html5 Canvas 可以引入图像,用于图片合成或者制作背景等。但目前仅可以在图像中加入文字(标准说明中并没有包含绘制文字的功能)。只要是 Gecko 支持的图像(如 PNG,GIF,JPEG等)都可以引入到 canvas 中,而且其它的 canvas 元素也可以作为图像的来源。
引入图像
HTML5 Canvas引入图像只需要简单的两步:
1、首先当然是来源图片,不是简单的 URL 路径,但可以是一个 javascript 的 Image 对象引用,又或者其它的 canvas 元素。
2、用 drawImage 方法将图像插入到 canvas 中。
第1步,基本上有四种可选方式:
引用页面内的图片
这可以通过 document.images 集合和document.getElementsByTagName 方法又或者 document.getElementById 方法来获取页面内的图片(如果已知图片元素的 ID)。
使用其它 canvas 元素 Using other canvas elements
和引用页面内的图片类似地,用 document.getElementsByTagName 或 document.getElementById 方法来获取其它 canvas 元素。但你引入的应该是已经准备好的 canvas。
由零开始创建图像
另外,我们可以用脚本创建一个新的 Image 对象,但这种方法的主要缺点是如果不希望脚本因为等待图片装置而暂停,还得需要突破预装载。
我们可以通过下面简单的方法来创建图片:
var img = new Image(); // Create new Image object
img.src = 'myImage.png'; // Set source path
当脚本执行后,图片开始装载。若调用 drawImage 时,图片没装载完,脚本会等待直至装载完毕。如果不希望这样,可以使用 onload 事件:
var img = new Image(); // Create new Image object
img.onload = function(){
// execute drawImage statements here
}
img.src = 'myImage.png'; // Set source path
如果你只用到一张图片的话,这已经够了。但一旦需要不止一张图片,那就需要更加复杂的处理方法,但图片预装载策略超出本教程的范围,感兴趣的话可以参考JavaScript Image Preloader。
通过 data: url 方式嵌入图像
我们还可以通“Data:_URL”方式来引用图像。Data urls 允许用一串 Base64 编码的字符串的方式来定义一个图片。其优点就是图片内容即时可用,无须再到服务器兜一圈。(还有一个优点是,可以将 CSS,JavaScript,HTML 和 图片全部封装在一起,迁移起来十分方便。)缺点就是图像没法缓存,图片大的话内嵌的 url 数据会相当的长:
var img_src = 'data:image/gif;base64,R0lGODlhCwALAIAAAAAA3pn/ZiH5BAEAAAEALAAAAAALAAsAAAIUhA+hkcuO4lmNVindo7qyrIXiGBYAOw==';
drawImage
一旦获得了源图对象,我们就可以使用 drawImage 方法将它渲染到 canvas 里。drawImage 方法有三种形态,下面是最基础的一种。
drawImage(image, x, y)
其中 image 是 image 或者 canvas 对象,x 和 y 是其在目标 canvas 里的起始坐标。
drawImage 示例 1 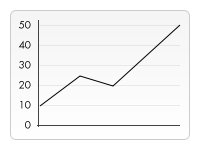
下面一个例子我用一个外部图像作为一线性图的背景。用背景图我们就不需要绘制负责的背景,省下不少代码。这里只用到一个 image 对象,于是就在它的 onload 事件响应函数中触发绘制动作。drawImage 方法将背景图放置在 canvas 的左上角(0,0) 处。
缩放
drawImage 方法的又一变种是增加了两个用于控制图像在 canvas 中缩放的参数。
drawImage(image, x, y, width, height)
Where width and height is the image's size on the target canvas. 当中 width 和 height 分别是图像在 canvas 中显示大小。
drawImage 示例 2
在这个例子里,我会用一张图片像背景一样在 canvas 中以重复平铺开来。实现起来也很简单,只需要循环铺开经过缩放的图片即可。见下面的代码,第一层 for 循环是做行重复,第二层是做列重复的。图像大小被缩放至原来的三分之一,50x38 px。这种方法可以用来很好的达到背景图案的效果,在下面的教程中会看到。
注意:图像可能会因为大幅度的缩放而变得起杂点或者模糊。如果您的图像里面有文字,那么最好还是不要进行缩放,因为那样处理之后很可能图像里的文字就会变得无法辨认了。
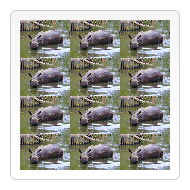

切片 Slicing
drawImage 方法的第三个也是最后一个变种有8个新参数,用于控制做切片显示的。
drawImage(image, sx, sy, sWidth, sHeight, dx, dy, dWidth, dHeight)
第一个参数和其它的是相同的,都是一个图像或者另一个 canvas 的引用。其它8个参数最好是参照右边的图解,前4个是定义图像源的切片位置和大小,后4个则是定义切片的目标显示位置和大小。
切片是个做图像合成的强大工具。假设有一张包含了所有元素的图像,那么你可以用这个方法来合成一个完整图像。例如,你想画一张图表,而手上有一个包含所有必需的文字的 PNG 文件,那么你可以很轻易的根据实际数据的需要来改变最终显示的图表。这方法的另一个好处就是你不需要单独装载每一个图像。
drawImage 示例 3 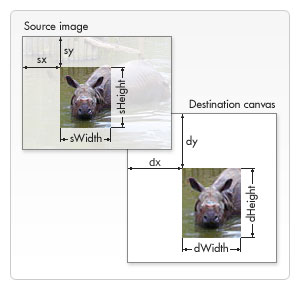

在这个例子里面我用到上面已经用过的犀牛图像,不过这次我要给犀牛头做个切片特写,然后合成到一个相框里面去。相框带有阴影效果,是一个以 24-bit PNG 格式保存的图像。因为 24-bit PNG 图像带有一个完整的 8-bit alpha 通道,与 GIF 和 8-bit PNG 不同,我可以将它放成背景而不必担心底色的问题。
我用一个与上面用到的不同的方法来装载图像,直接将图像插入到 HTML 里面,然后通过 CSS 隐藏(display:none)它。两个图像我都赋了 id ,方便后面使用。看下面的脚本,相当简单,首先对犀牛头做好切片(第一个 drawImage )放在 canvas 上,然后再上面套个相框(第二个 drawImage )。
// Draw slice
ctx.drawImage(document.getElementById('source'),
33,71,104,124,21,20,87,104);
// Draw frame
ctx.drawImage(document.getElementById('frame'),0,0);
}
示例:画廊 Art gallery example 

画廊由挂着几张画作的格子组成。当页面装载好之后,为每张画创建一个 canvas 元素并用加上画框然后插入到画廊中去。
在我这个例子里面,所有“画”都是固定宽高的,画框也是。你可以做些改进,通过脚本用画的宽高来准确控制围绕它的画框的大小。
下面的代码应该是蛮自我解释的了。就是遍历图像对象数组,依次创建新的 canvas 元素并添加进去。可能唯一需要注意的,对于那些并不熟悉 DOM 的朋友来说,是 insertBefore 方法的用法。insertBefore 是父节点(单元格)的方法,用于将新节点(canvas 元素)插入到我们想要插入的节点之前。 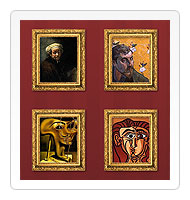
// Don't add a canvas for the frame image
if (document.images[i].getAttribute('id')!='frame'){
// Create canvas element
canvas = document.createElement('CANVAS');
canvas.setAttribute('width',132);
canvas.setAttribute('height',150);
// Insert before the image
document.images[i].parentNode.insertBefore(canvas,document.images[i]);
ctx = canvas.getContext('2d');
// Draw image to canvas
ctx.drawImage(document.images[i],15,20);
// Add frame
ctx.drawImage(document.getElementById('frame'),0,0);
}
}
}
控制图像的缩放行为
Introduced in Gecko 1.9.2
(Firefox 3.6 / Thunderbird 3.1 / Fennec 1.0)
Gecko 1.9.2 引入了 mozImageSmoothingEnabled 属性,值为 false 时,图像不会平滑地缩放。默认是 true 。
cx.mozImageSmoothingEnabled = false;
关于HTML5 canvas 元素应用图像的内容就介绍对这里,下一节我们将学习 HTML5 canvas 元素教程(4):运用样式与颜色。