最近有朋友问起,如何禁用windows中的print spooler打印服务呢?
尤其是使用windows server 2003或windows server 2008 R2的朋友,作为节省服务器资源,提高服务器稳定的需求而言,这个服务应该禁止启动的。
下面,我们先来熟悉一下这个服务吧。
Print Spooler
词条简介
服务名称: Spooler
显示名称: Print Spooler
服务描述: 管理所有本地和网络打印队列及控制所有打印工作。如果此服务被停用,本地计算机上的打印将不可用。如果此服务被禁用,任何依赖于它的服务将无法启用。
可执行文件路径: C:WINDOWSsystem32spoolsv.exe。
Spooler(打印后台处理服务)的进程名是spoolsv.exe,WinXP Home/PRO默认安装的启动类型是自动,依赖于Remote Procedure Call。Spooler是为了提高文件打印效率,将多个请求打印的文档统一进行保存和管理,先将要打印的文件拷贝到内存,待打印机空闲后,再将数据送往打印机处理。这样处理速度更快些。建议将其设置为手动,有打印任务时再打开。如果没有打印机自然是禁用了。
-------------
看明白了吧,这个服务是windows中的后台打印处理服务,当然作为server的操作系统中,这个服务是一定要禁止掉的了。
接下来,我们就介绍一个简单的方法,来禁止掉这个服务。
第一步,"开始“菜单-->”管理工具”-->“服务”,打开 服务 管理界面,如下图所示:
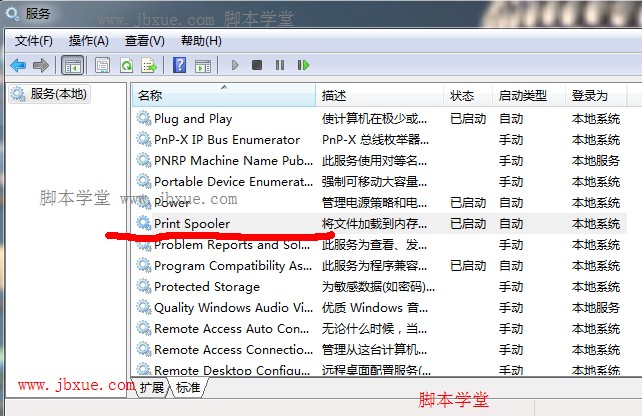
图1
第二步,找到“Print Spooler"服务,双击该服务,弹出如下图所示的界面:
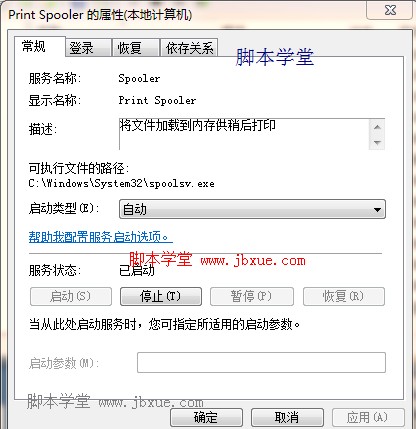
图2
从上图可以看到,该服务的当前启动状态为:启动。服务状态为:已启动。
另外,大家可以注意下启动类型,共包括如下的类型:启动(延迟启动)、启动、手动、禁用)。
下面分大家分别解释下:
1,“自动”启动是指电脑启动时同时加载该服务项,以便支持其他在此服务基础上运行的程序。
2,“自动(延时启动)”是windows7及windows server 2008 R2中非常人性化的一个设计。采用这种方式启动,可以在系统启动一段时间后延迟启动该服务项,可以很好地解决一些低配置电脑因为加载服务项过多导致电脑启动缓慢或启动后响应慢的问题。
3,服务启动状态为“手动”的情况下,该进程虽然关闭,但依然可以在特定情况下被激活。
4,服务启动状态设置为“禁用”后,除非用户手动修改属性,否则服务将无法运行。
那么,哪些服务需要手动启动呢?
“手动”模式时,这种服务不会随着系统的启动而加载,而需要其他服务激活或者由用户进入服务管理界面后,手动启动它或者修改其属性为“自动”启动。
这种模式常用在需要开启一些系统原本没有开启的功能时。以“ApplicationIdentity”服务为例,默认状态下该服务为“手动”状态,即没有启动。但是当用户需要使用AppLocker功能时,就必须手动启用这一服务(修改为“自动”状态),否则AppLocker功能将无法正常工作。
第三步,在”启动类型“中选择”禁用“。这样print Spooler服务就被禁用了。
如下图所示:
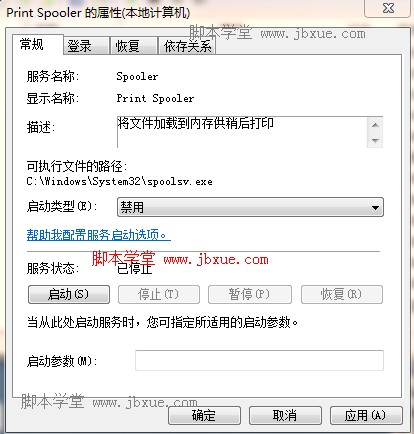
图3
是不是很简单呢?对不知道如何禁用print spooler服务的朋友,快参考下本文介绍的方法吧。
脚本学堂,祝大家学习进步。