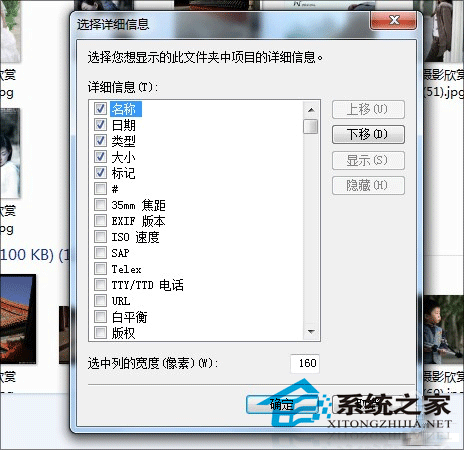
图10 自定义属性集合
除了这些常规属性外,我们也能通过该菜单下方的“更多……”按钮自行匹配属性集合,比如“相机”、“焦距”、“白平衡”,当然前提是你的文件最好拥有这些属性。
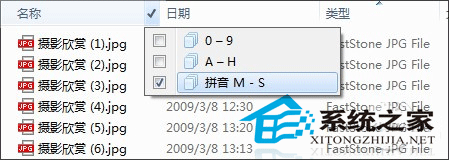
图11 下拉菜单筛显
此外我们也能通过标题栏下拉箭头,选择一组分类模式。效果与“分组依据”很像,但没有选中的文件将不再显示,暂时进入隐藏状态,属于一种筛选式显示。此外“日期”、“类型”等也可以进行这种筛显。
8. 最人性化的“自然语言搜索”
这项功能估计很多人都没注意过,那就是在文件夹选项的“搜索”→“搜索方式”面板下,隐藏着一个“使用自然语言搜索”功能。那么这到底是什么意思呢?我们做以下一个小实验。
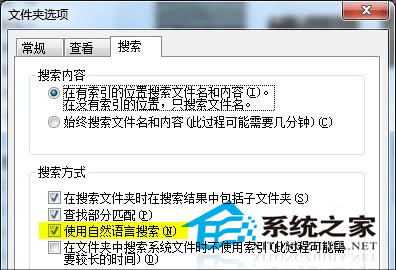
图12 “使用自然语言搜索”选项
比如你要查找一些jim撰写的包含“win8”关键字的文章,当然数量很多,我们需要借助查找搞定。那么你该怎么查呢?很简单,借助刚才学到的知识,我们可以在窗口右上角填入关键字“win8”,然后通过添加筛选器的方法,缩小搜索范围至“作者:jim”。但如果开启了自然语言搜索后,整个操作变得简单多了,直接输入“win8 作者 jim”即可。当然同样的例子也可用在“邮件 今天”、“文档 今年”等搜索中。
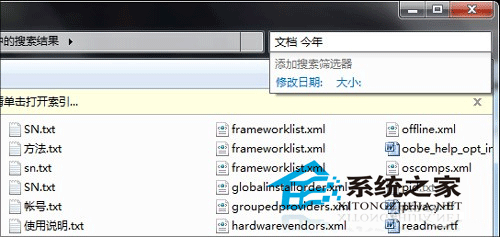
图13 自然语言搜索示例
9. 搜索也能“保存”
此外搜索也能保存,当然Win7不会傻到仅仅把搜索结果保存在那里,与其这样和把文件拷贝到一起有什么区别?其实Win7所保存的仅仅是一个搜索关键词,因此其结果是可以随时改变的。也就是说当有新文件加入时,保存的搜索同样可以将其找到。不用置疑,很多时候这项功能能够帮你一个大忙!
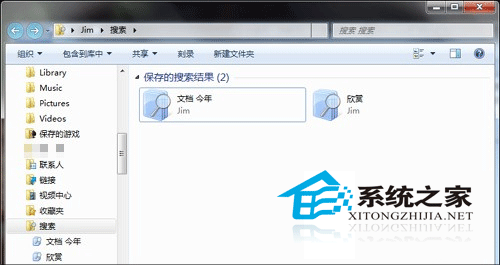
图14 保存好的搜索
后记
在Windows7中,搜索可以说是一项贯穿始终的灵魂模块。正是由于遍布操作系统各处的快捷搜索,文件查找与管理才进入到一个新时代。
别看摆在面前的只是一个冷冰冰的小条,可小条背后却蕴含着很多深意,了解并熟悉这些搜索技巧后,必将能让你的使用事半功倍!