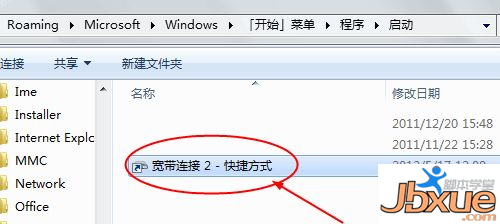1、首先,要让win7实现自动登录
2、点“开始”找到“所有程序”中的“附件”的“运行”:
这里还有一个快捷键可以快速调用“运行”窗口:win + R
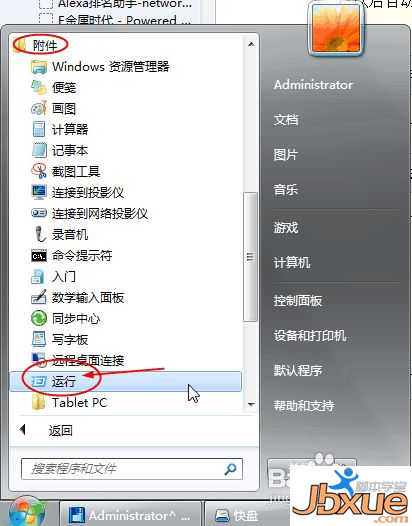
3、打开“运行”窗口,输入以下命令行:control userpasswords2(大家可以把这个命令复制,然后粘贴上去),然后敲回车或点击“确定”
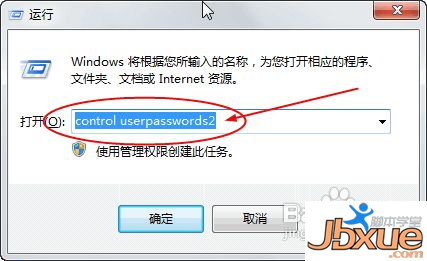
4、这时就打开了Windows 7系统的用户帐户管理窗口,请选择你常用的登录账户,并把“要使用本机,必须要输入用户名和密码”这个选项取消,最后要点确定完成设置:
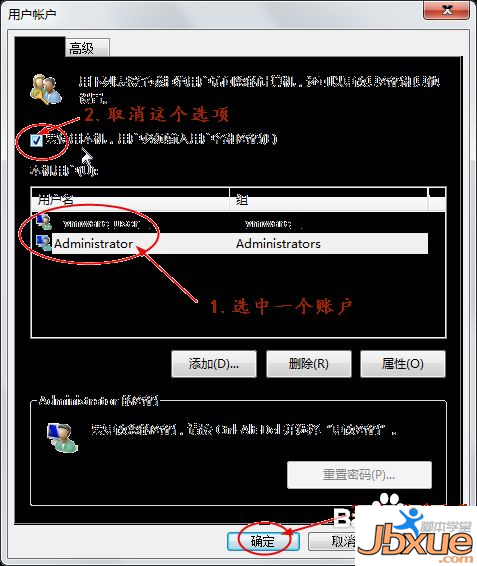
5、点确定以后,会弹出一个“自动登录”的窗口,请你在这里输入你上面选择登录账户的密码,输入完成要点“确定”完成“自动登录”的设置。
到这里就已完成了win7的自动登录,下面要让win7自动拨号上网:
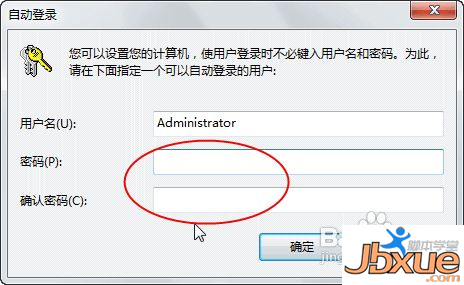
6、让win7创建宽带拨号连接的过程,我就不演示了,让我们直接到“开始”打开“控制面板”,找到并点击“查看网络状态和任务”
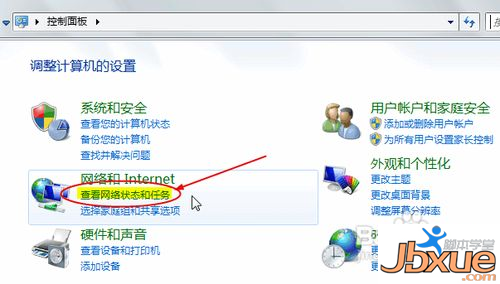
7、打开“查看网络状态和任务”后找到“更改设备器设置”并点击打开“网络连接”
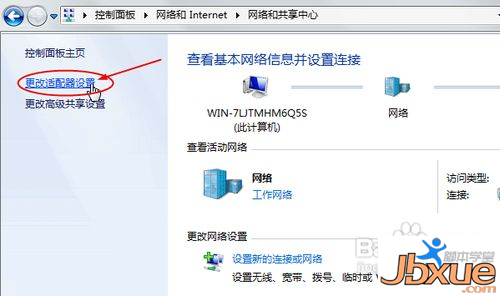
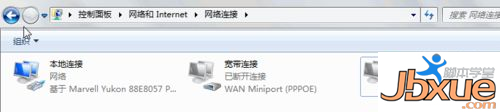
8、打开“宽带连接 2”窗口,并点击“属性”:

9、在“属性”设置里找到“选项”,并按下图所示设置:
在这里一点“确定”以后就会自动连接上网了。
以上这几步是实现了一点宽带拨号就自动拨号上网了,跳过了平常我们打开宽带拨号窗口后,还要点连接的步骤。
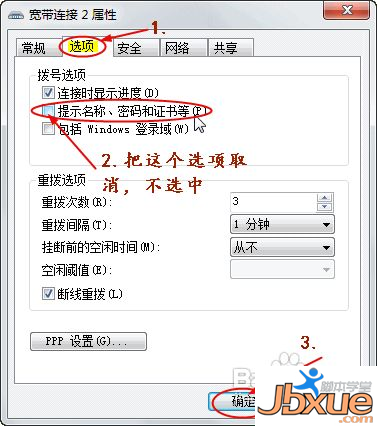
10、让我们再回到第6步中“更改设备器设置”的“网络连接”,在刚才设置的“宽带连接2”上点右键,选择“创建快捷方式”:
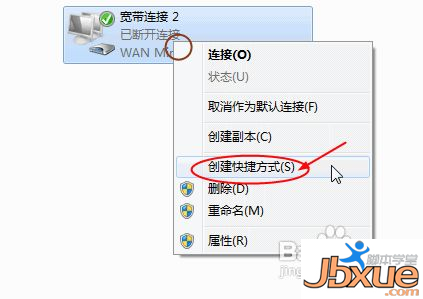
11、这时候win7会弹出一个窗口让你确认把快捷方式放在桌面,这里我们点:“是”
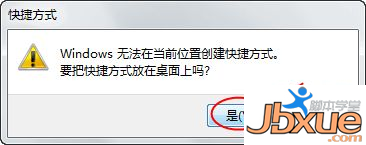
12、在桌面找到刚刚建立的“宽带连接 2 - 快捷方式”点右键“复制”,
13、终于到关键的一步了,大家找到“开始”-〉“所有程序”中的“启动”:
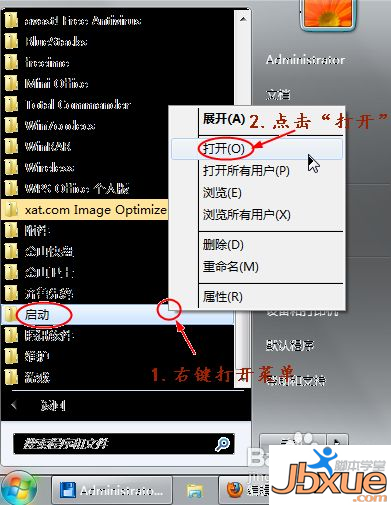
14、打开“启动”后,把刚才复制的“宽带连接 2 - 快捷方式”粘贴到“启动”里:
做完这最后一步终于大功告成了。
通过上面的设置,重新启动电脑后,win7就会自动用你设置的账户登录,并自动宽带拨号上网了。