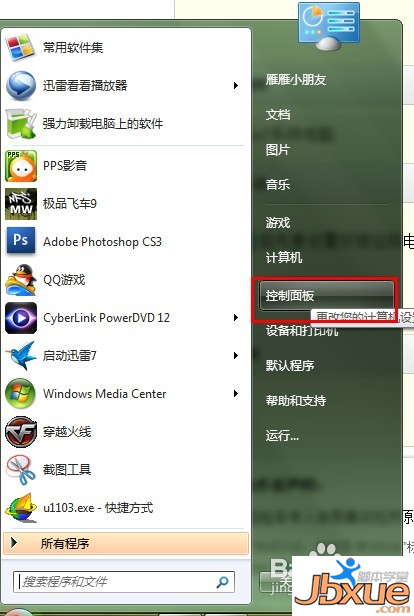
2、点击“用户账户和家庭安全”
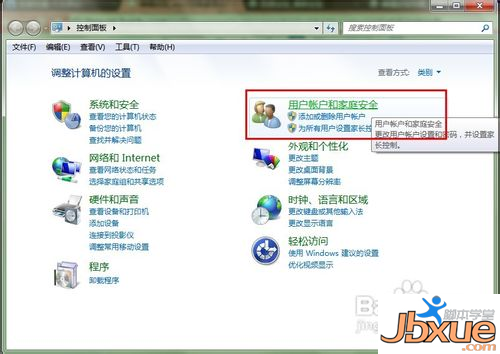
3、点击“更改密码”
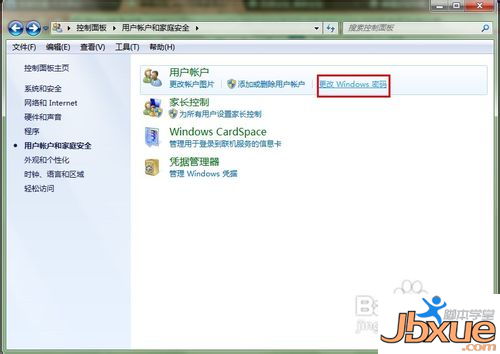
4、点击“为您的账户创建密码”
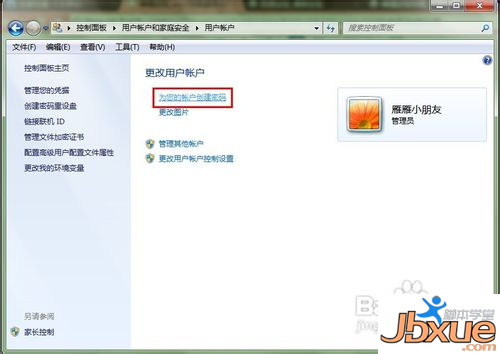
5、输入你要的密码,点击“创建密码”就可以了。
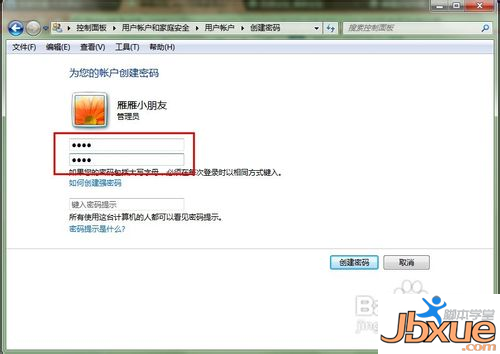
6、接着打开计算机属性,选择“远程设置”
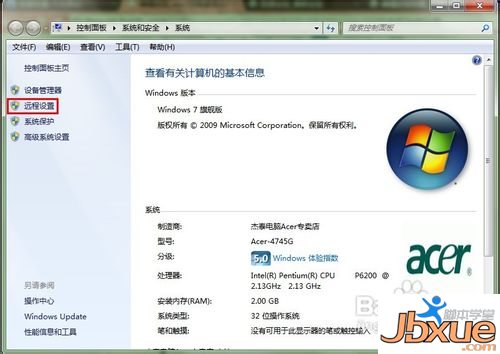
7、把“允许远程协助连接这台计算机”打钩,下面的“允许运行任意版本远程桌面的计算机连接(较不安全)”选中,其他的不用管它。
至此,被远程的计算机已经设置好了,就坐等别人远程就可以了。
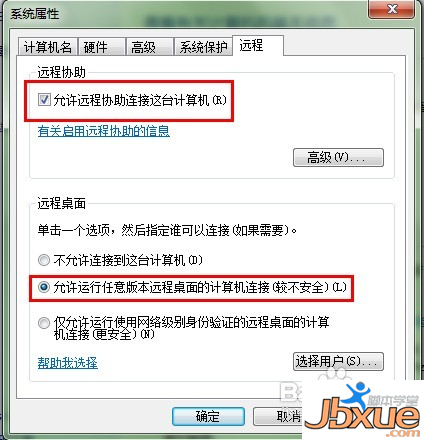
8、先查看被远程的计算机的IP地址(我这里演示的是局域网,注意事项里再说下要注意什么的),我的地址就是172.168.2.101
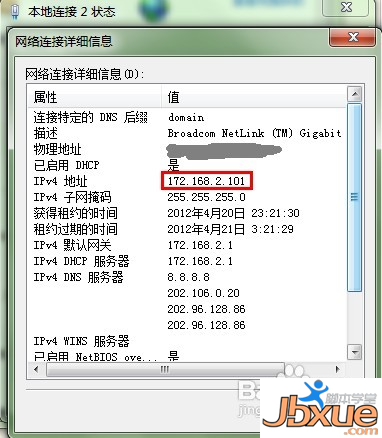
9、打开操作电脑的远程程序,填写被远程的IP地址,然后点击“连接”
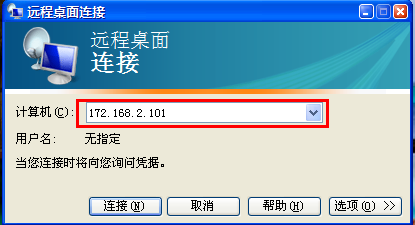
10、慢慢等待,然后连接上,要提示输入密码的,输入密码后就可以远程了,这是远程桌面而已,所以壁纸不显示的。
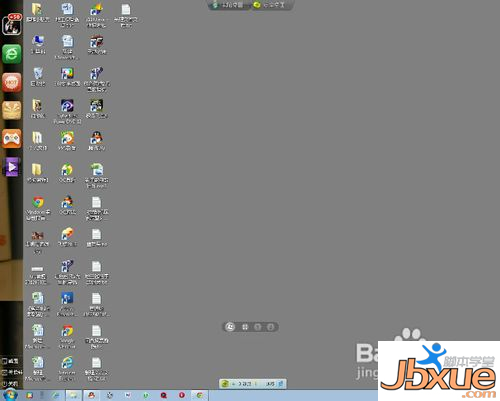
11、远程成功,再来张确认的。
红色圈的是被远程的电脑桌面,蓝色的就是远程者的电脑系统信息。
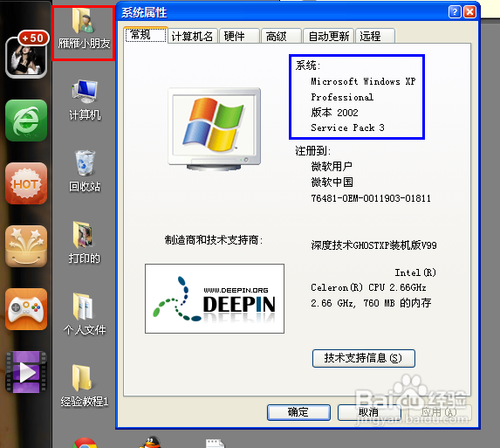
如果电脑本身你的账户设置了密码的,用户密码那就不用设置了。
我所在的网络是局域网的,也就是在公司里上网的,如果你是家里上网的,而且用的是路由器上网,但你想叫你网上的朋友远程你,那你就要查看你的IP地址,不是路由器分配给你的IP地址哦。查看方法就是百度“IP”然后出来的就是你所在的IP地址了。