找到连接着打印机的计算机,点击【选择】
选择目标打印机(打印机名就是在第二种中设置的名称),点击【选择】
接下来的操作比较简单,系统会自动找到该打印机的驱动安装好。
至此,打印机已成功添加。
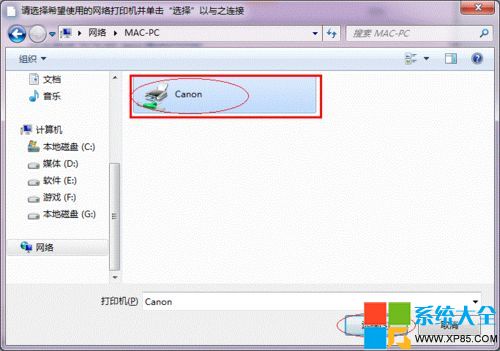
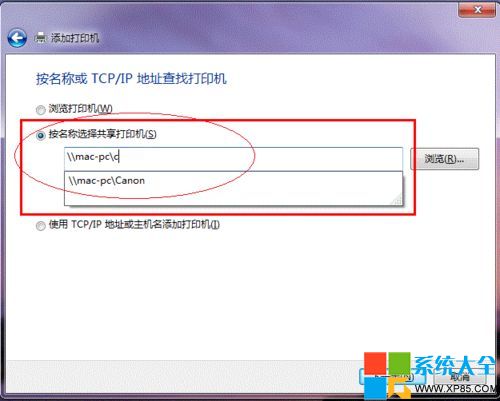
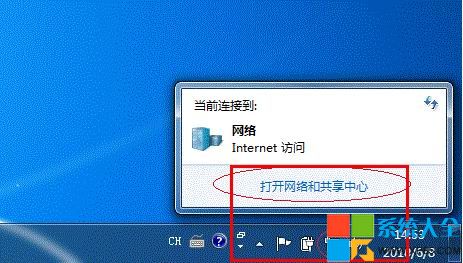
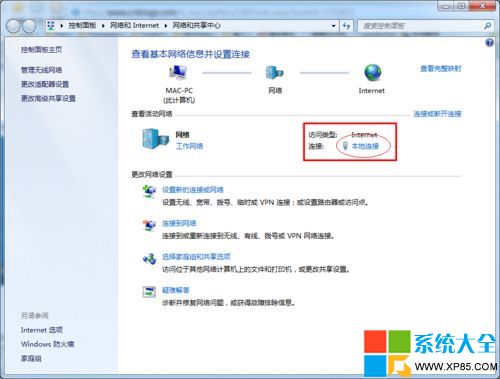
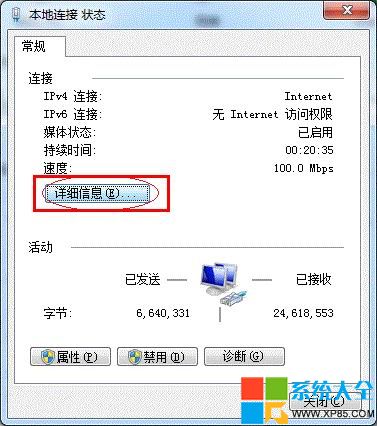
第二种方法:
在【添加打印机】窗口选择【按名称选择共享打印机】,并且输入“计算机名打印机名”(计算机名和打印机在上文中均有提及,不清楚的朋友可分别查看第二步和第四步设置)。
如果前面的设置正确的话,当还输入完系统就会给出提示。接着点击【下一步】。
注意:如果此步操作中系统没有自动给出提示,那么很可能直接点击【下一步】会无法找到目标打印机,此时我们可以把“计算机名”用“IP”来替换,
例如IP为10.0.32.80,那么则应输入“10.0.32.80Canon”。查看系统IP的方法:
在系统托盘的【网络】图标上单击,选择【打开网络和共享中心】
在【网络和共享中心】找到【本地连接】,单击
在弹出的【本地连接 状态】窗口中点击【详细信息】
下图中红圈标示的【IPv4 地址】就是本机的IP地址。
继续前面的步骤,和第一种方法一样,系统会找到该设备并安装好驱动,读者只需耐性等待即可。
接着系统会给出提示,告诉用户打印机已成功添加,直接点击【下一步】
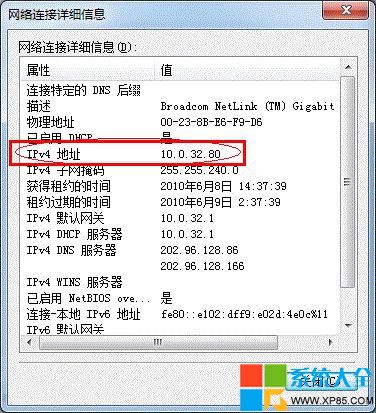

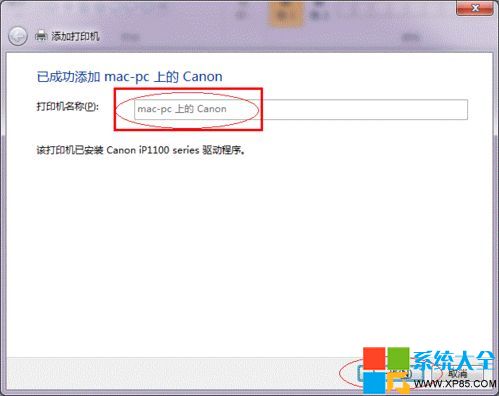
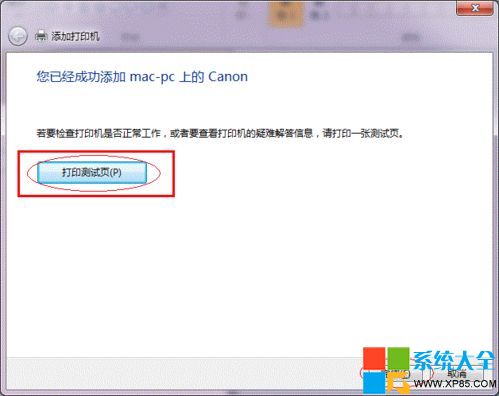
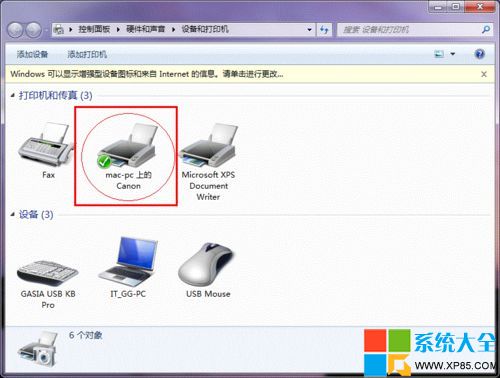
至此,打印机已添加完毕,如有需要用户可点击【打印测试页】,测试一下打机是否能正常工作,也可以直接点击【完成】退出此窗口,如下图:
成功添加后,在【控制面板】的【设备和打印机】窗口中,可以看到新添加的打印机
至此,整个过程均已完成,没介绍的其他方法(就是使用TCP/IP地址或主机名添加打印机)也比较简单,过程类似,这里不再赘述。
注意事项:如果在第四步的设置中无法成功,那么很有可能是防护软件的问题,可对防护软件进行相应的设置或把防护软件关闭后再尝试添加。