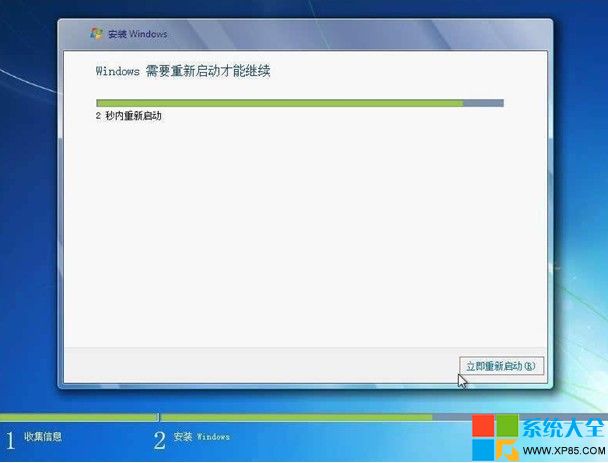将windows7安装光盘放入光驱,在电脑启动时进入bios并把第一启动设备设置为光驱,按f10保存设置并退出bios。
1,电脑自动重启后出现下图提示,请按键盘任意键从光驱启动电脑。
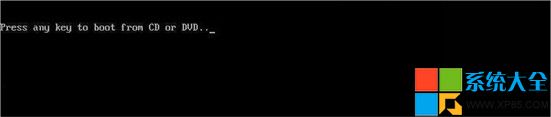
2.电脑从光驱启动后开始加载安装程序文件
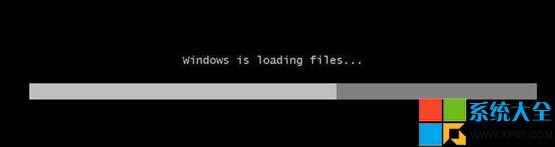
3.安装程序文件加载完成后出现windows7安装界面,因为windows7安装光盘是简体中文的,所以这里全部选择默认值,点击下一步。
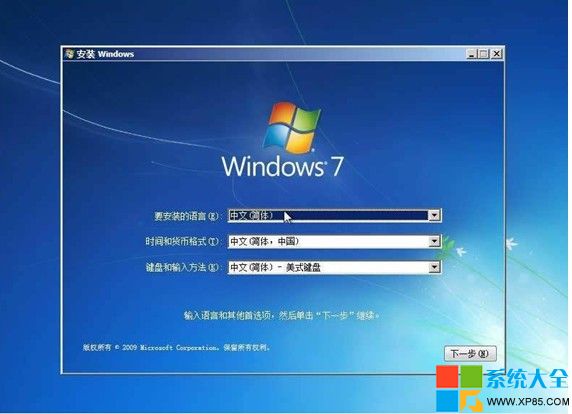
4.点击现在安装按钮开始安装。
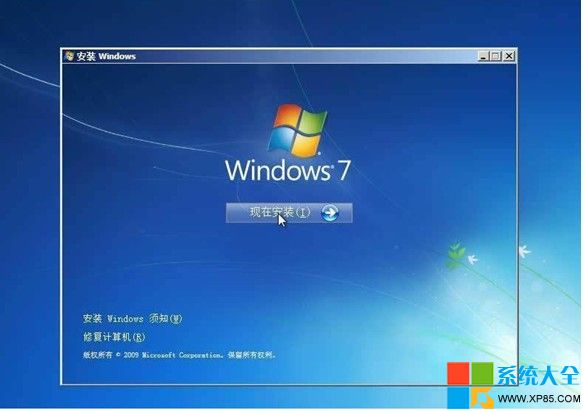
5.出现许可协议条款,在“我接受许可条款”前面打上勾,接着下一步。
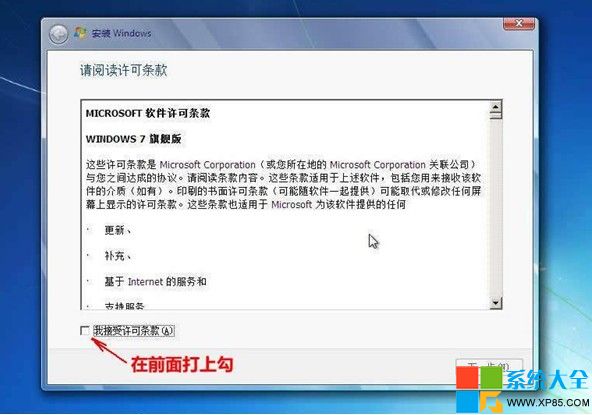
6.出现安装类型选择界面,因为我们不是升级,所以选择自定义(高级)选项
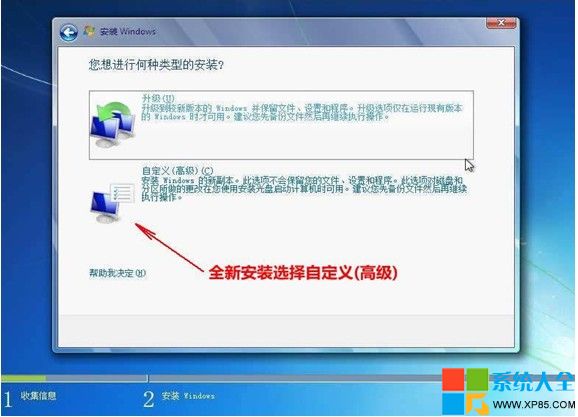
7.出现安装位置选择界面,在这里选择安装系统的分区,如果要对硬盘进行分区或格式化操作,点击驱动器选项(高级)。
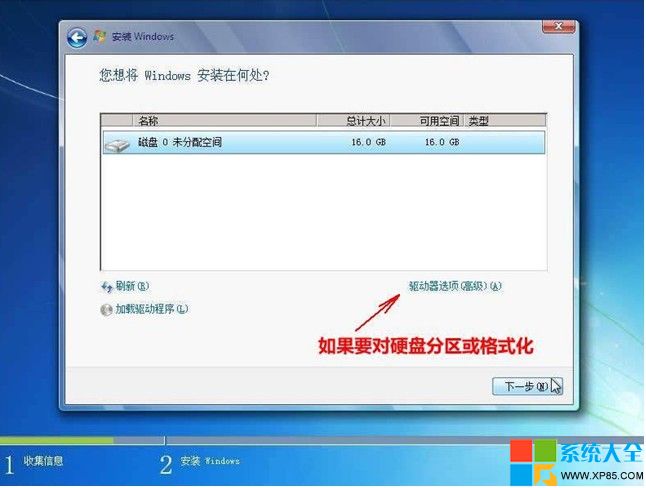
8.这里可以对硬盘进行分区,也可对分区进行格式化。选择好安装系统的分区后,点击下一步。
由于windows7在安装时会自动对所在分区进行格式化,所以这里我们可以无需对安装系统的分区进行格式化。
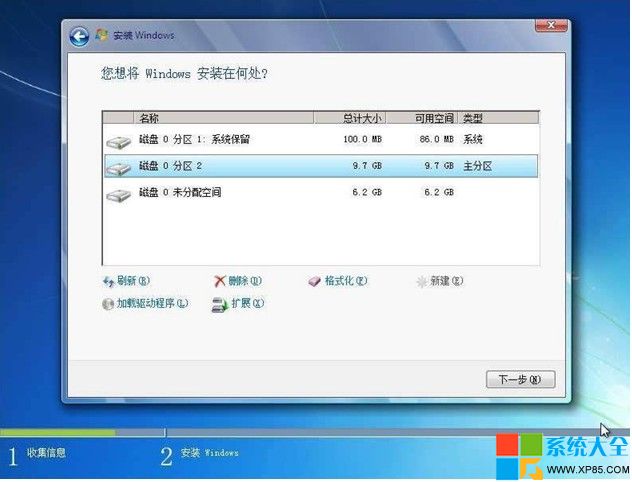
9.windows7开始安装。
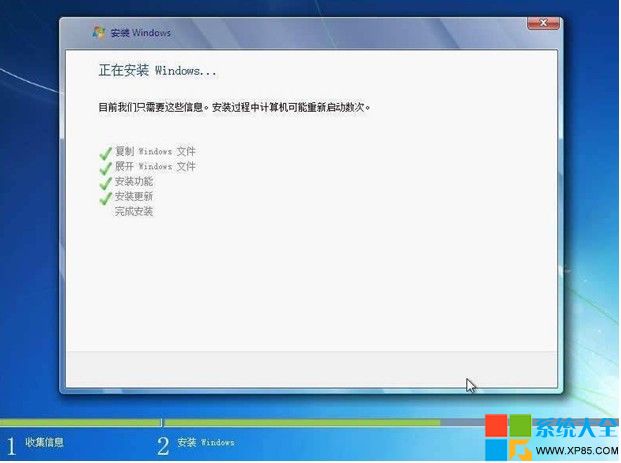
10.安装完成后,电脑需要重新启动。