所以正确地设置睡眠模式,不但节能、还可高效地使用电脑。
以下就是怎么设置win7睡眠模式的方法,来更好的节省资源、更有效的发挥系统的系能。
首先,打开win7系统控制面板,在控制面板中打开电源选项。
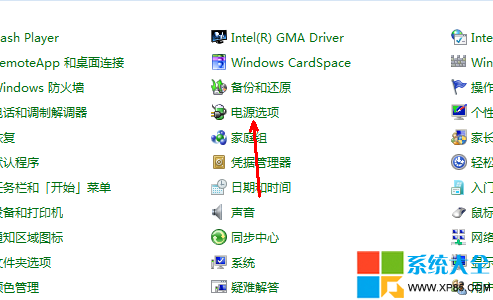
在电源选项中有个电源计划的设置,其中默认是平衡计划,想设置,就点击右边的更改win7计划设置选项。
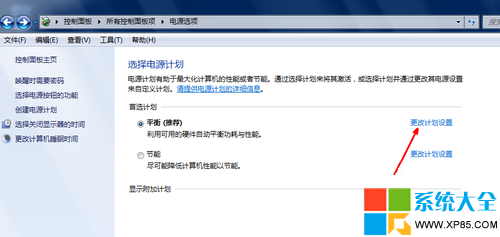
在更改计划设置的页面中,有一个更改高级电源设置的选项,可以从这里设置睡眠模式的多种选项。
点击一下这个链接。
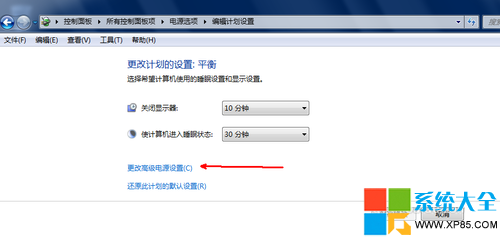
在电源选项高级设置中,有一个睡眠的选项,前面有一个小加号 。用户可以点击这个小加号进入其具体的设置。
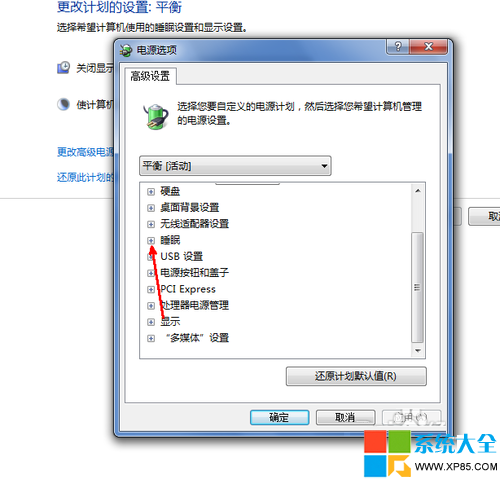
睡眠选项下一共有四个可以自定义的选项。
比如:要电脑在不使用多少时间后开始自动进入睡眠状态,用户就要设置一下第一个,即在此时间后睡眠。
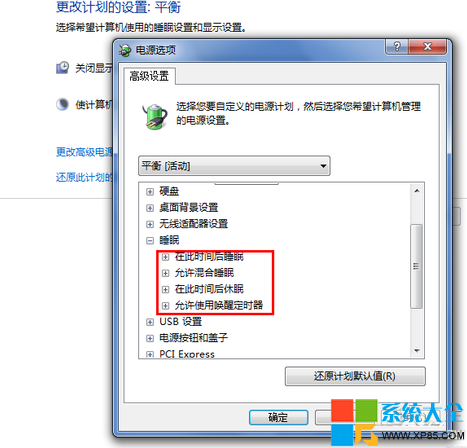
点击一下在此时间后睡眠,然后会在下面出现一个时间设置的空白框,可以调节上下箭头来调整大小,也可以直接自定义时间填入空白框中。
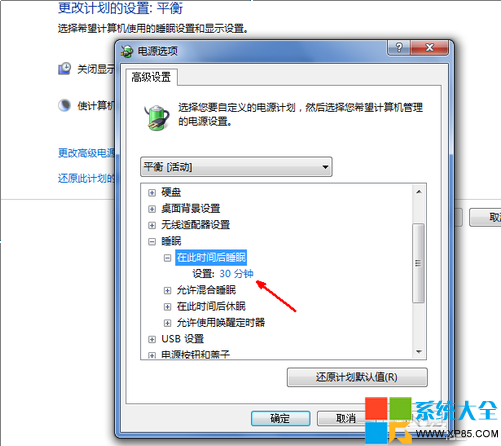
比如要设置为十分钟,那就说明,在不操作电脑系统十分钟之后,系统就会自动地进入睡眠状态以节省电能。
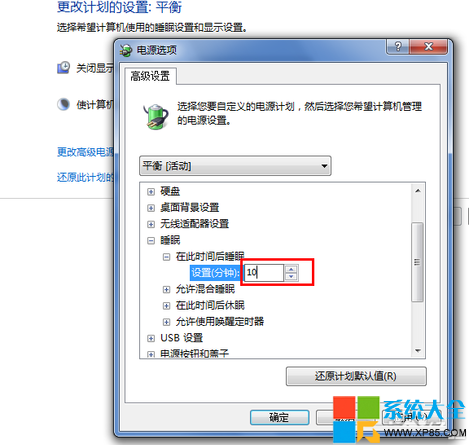
还有一个混合睡眠模式,就是当系统在睡眠时,突然断电,那么,如果不开始混合睡眠,内存中所保存的信息就会丢失,造成无法保存相关资料,而如果打开混合睡眠,则可以避免这种情况,即使断电,开机时也一样可以恢复到之前的状态。
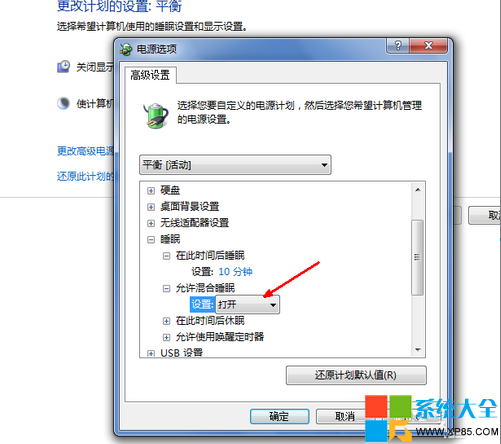
一切设置完成,点击确定按钮可以保存所有的设置,并且退出设置页面。
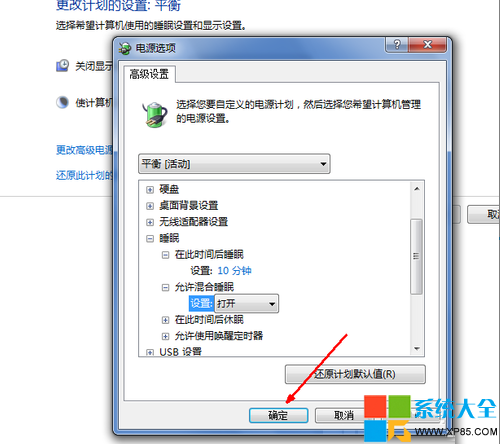
注意:在此时间后睡眠不要设置得时间太短,否则当在网上看视频时,如果十分钟没有动,那么系统就会进入睡眠模式。