步骤三 辅路由器配置并桥接
1假设第二台无线路由器的无线ssid定义为tp-b,其ip为192.168.0.3。此路由器将当作中继器使用,我们称之为辅助路由器也适当。
2辅路由器tp-b桥接到主路由器tp-a,故需要开启wds功能,建议关闭辅路由器的dhcp服务。
3打开浏览器,输入辅路由器的管理ip“192.168.0.3”,再点击“确定”进入后台管理界面;
4单击左边的“无线参数”,选择“基本设置”,在“ssid号”文本框中输入“tp-b”,再将信道选择为“9”,勾选“允许ssid广播”复选框:
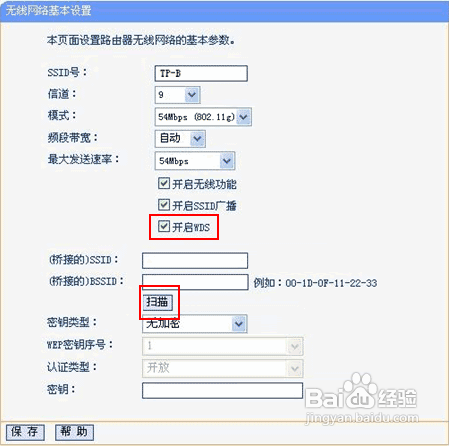
5最重要的,勾选“开启wds”复选框,再单击下面的“扫描”按钮,如上图;
6稍等一会,会列出扫描到的无线ssid,在扫描到的无线ssid列表中单击主路由器tp-a后面的“连接”按钮:
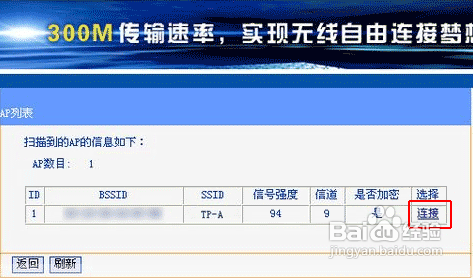
7稍等一会成功连接后,在下面的桥接区域会列出刚刚连接成功的主路由器tp-a的信息:
如果没有列表主路由器的信息,则表示没有连接成功。
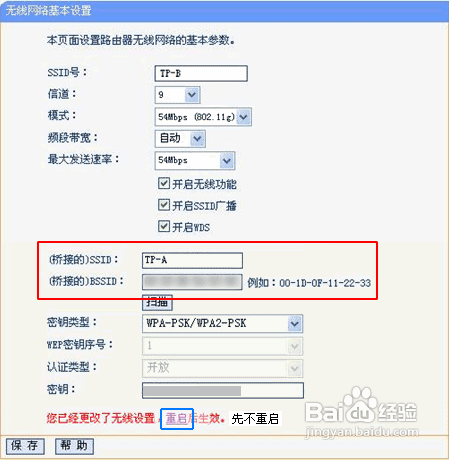
8检查确认后面的加密信息是否无误,再点击“保存”按钮即可;
9单击“保存”后会提示“您已经更改了无线设置,重启后生效”,先不重启;
10在左边单击“dhcp服务器”,再选择“dhcp服务”:
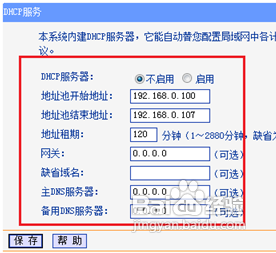
11单击右边“dhcp服务器”中“不启用”单选框,再单击“保存”按钮,如上图;
12完成后重启路由器即可。
步骤四 连接无线网络
1单击任务栏右边的无线图标,弹出“无线网络连接”列表,其中就有刚建立的“tp-a”和“tp-b”:
2
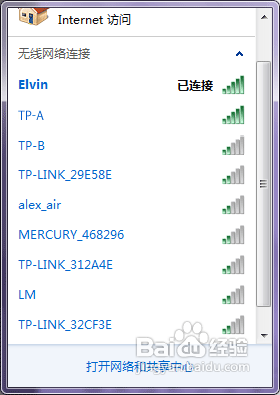
3单击刚建立的无线网络“tp-a”,勾选“自动连接”,再单击“连接”按钮:
上图中可发现桥接的远距离的tp-b信号很差。

4在稍候弹出的“连接到网络”对话框中输入密码,并单击“确定”按钮:
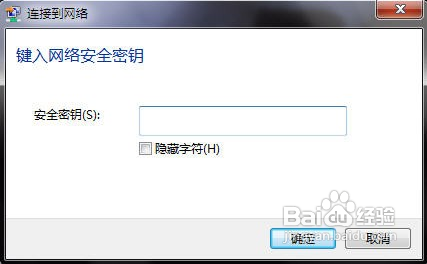
5稍等一会即可连接成功,如下图:
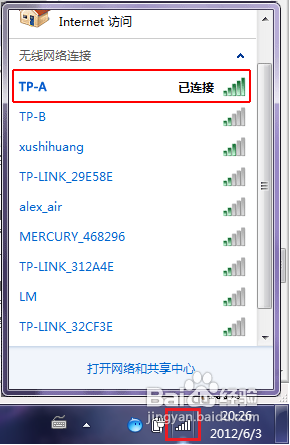
注意事项
建议将信道设置成9或6,否则一些nb或移动设备会连接不稳定。尤其是苹果的iphone和ipad有可能根本无法连接,这是我在苹果设备上碰到的最多的现象,而且在tp-link中更是尤其常见;
两台路由器都要设置相同的信道和模式;
开启主路由器的dhcp服务,关闭辅路由器的dhcp服务:通过启用主路由器的dhcp服务,而关闭辅路由器的dhcp服务,可以保证网络更畅通,同时又可以进一步缩小以后故障排查范围(如不能获取ip了你马上就知道应该先检查主路由器)。此时辅路由器就仅作中继功能,仅放大信号而已,而这也是我们最终要的目的。
安全类型和密码的注意事项:有些型号的wds功能叫作bridge功能。
如果是tp-link品牌、此处叫作bridge的路由器,就要注意“安全类型”不能随便设置。如下面是tp link wr340g的无线路由器,勾选“开启bridge功能”会弹出的警告,提示“bridge功能不支持wpa/wpa2和wpa-psk/wpa2-psk安全类型”:
如果你的路由器有这个提示,你需要将安全类型设置为最简单的wep才能继续桥接了!或者将其作无需要开启bridge的主路由器,就可设置wpa或wpa2加密了,当然要求你另一台作辅助的路由器支持了。
虽然不能一台辅路由器wds多台主路由器,但可以多个辅由器去wds主路由器,因为主的是被动连接而已,不管你们谁在连我。