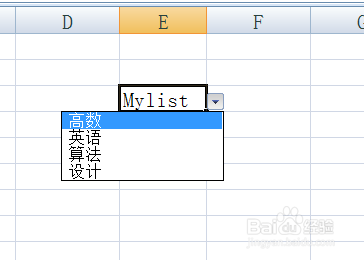
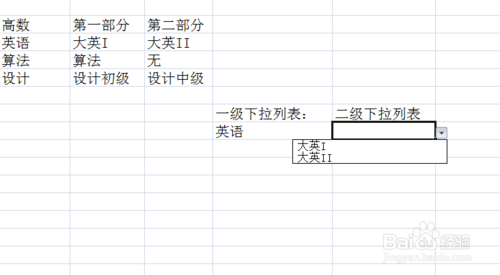
方法/步骤
1、打开Excel2007,首先,输入下拉列表项内容,同时选中该组内容,在“名称框”输入名称来为该组命名,如图:
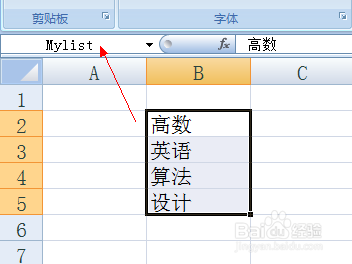
2、接下来,切换至“数据”选项卡,点击“数据有效性”项。
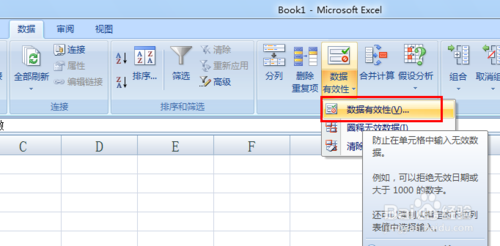
3、在打开的“数据有效性”窗口中,从“允许”下拉列表中选择“序列”,然后在“来源”输入框中输入名称,例如本例中的“Mylist”。
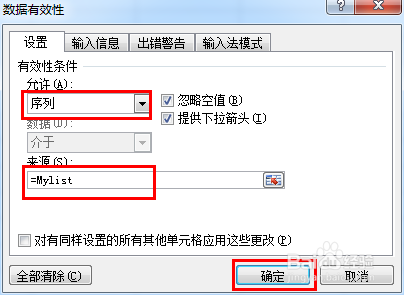
4、然后,即可看到下拉列表效果啦。
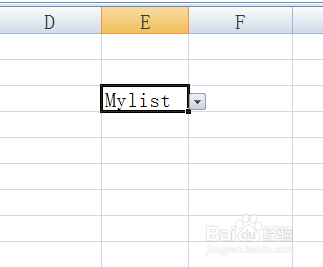
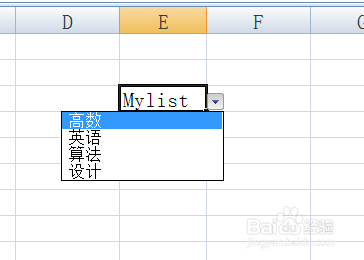
5、另外,我们也可以制作多级下拉列表。具体方法如下:首先设计如图所示的下拉列表内容。
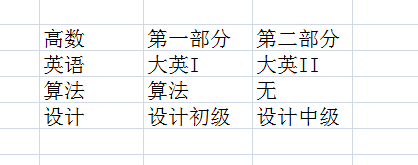
6、然后针对某一个二级下拉列表,在“名称框”输入对应一级下拉列表的名称,如图:
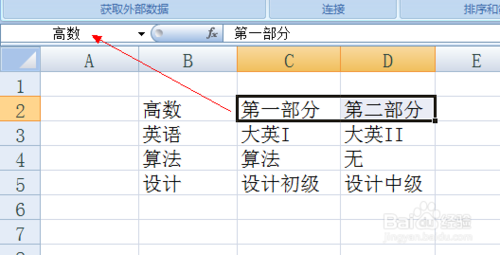
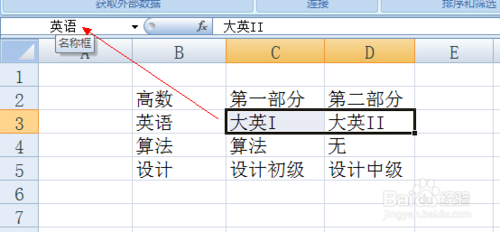
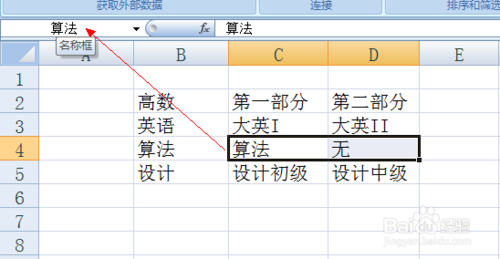
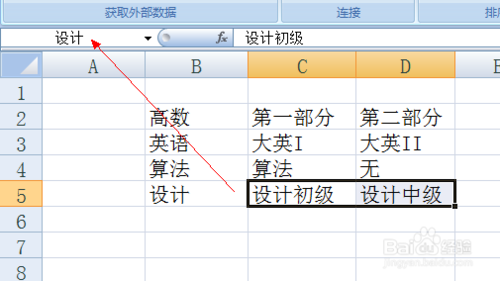
7、接着利用同样的方法创建一级下拉列表,完成后,就可以创建二级下拉列表啦。在打开的“数据有效性窗口”中,将“数据来源”项填入一级下拉列表项的内容即可,如“=INDIRECT($E$8)”。如图:
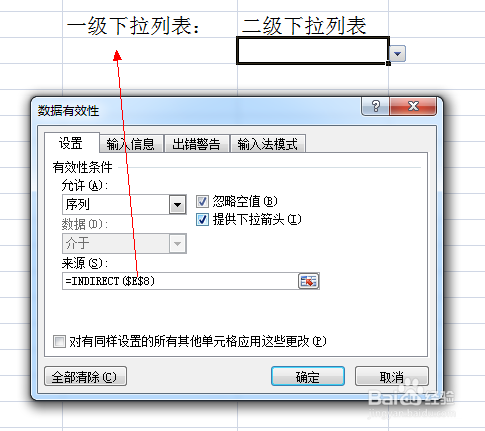
8、效果:
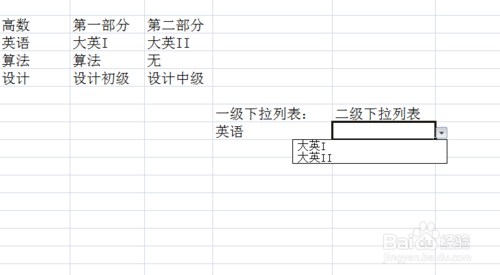
以上就是excel表格设置下拉选项方法,excel表格操作教程,希望对大家有所帮助。