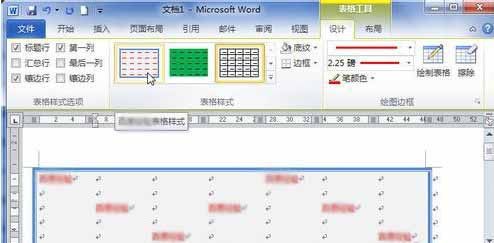1、打开word2010文档,单击表格任意单元格。
2、单击“设计”选项卡。
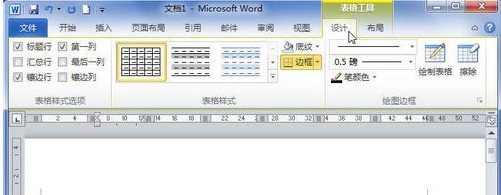
3、在“表格样式”中单击“其他”按钮。
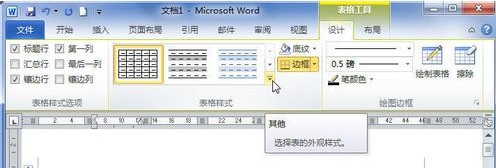
4、在菜单中选择“新建表样式”命令。
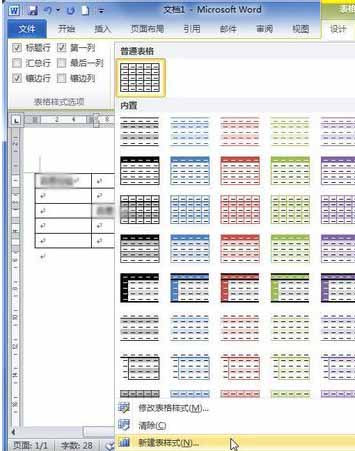
5、在“根据格式设置创建新样式”对话框中的“名称”编辑框中输入新样式的名称。

6、“样式类型”选择默认的“表格”选项。
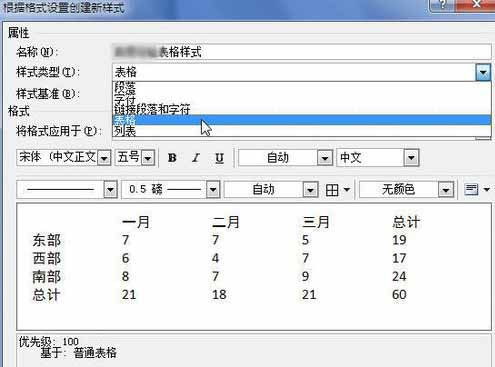
7、单击“样式基准”下三角按钮。
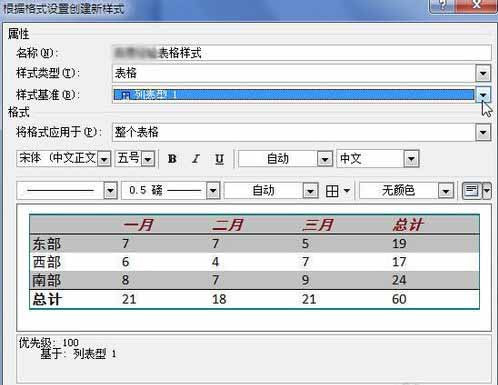
8、选择比较接近实际需要的表格样式。

9、在“将格式应用于”下拉列表中选择“整个表格”选项。

10、设置字体、字号、加粗、倾斜等文字格式。

11、单击“字体颜色”下三角按钮。
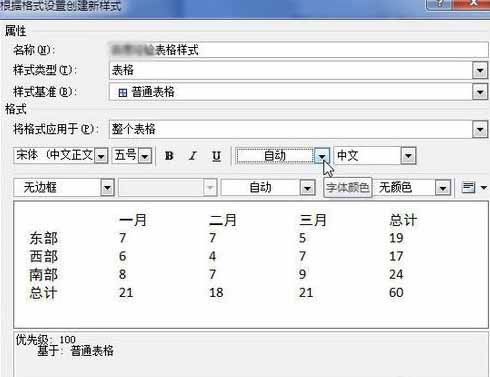
12、在颜色面板中选择合适的字体颜色。
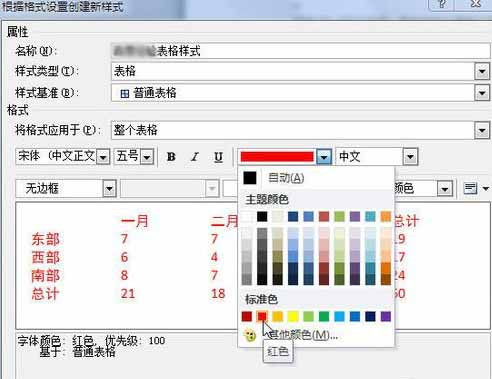
13、单击“格式”按钮。

14、在菜单中选择“边框和底纹”命令。
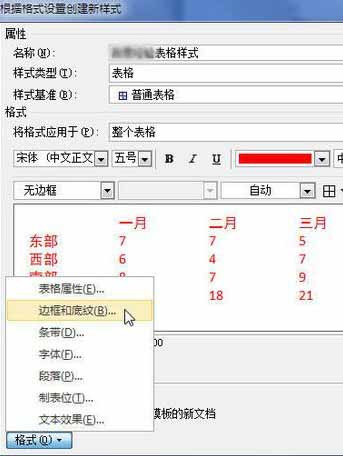
15、在“边框和底纹”对话框的“边框”选项卡中设置表格边框。
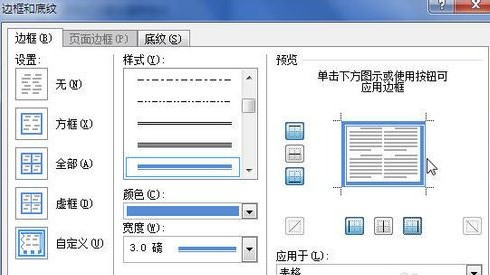
16、在“底纹”选项卡中设置表格底纹。
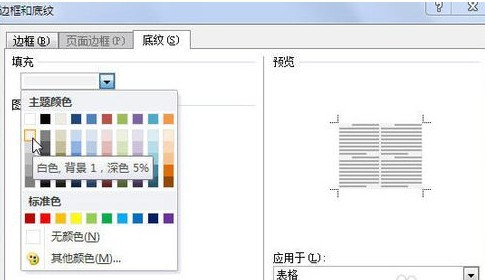
17、单击“确定”按钮
18选中“基于该模板的新文档”选项。

19、单击“确定”按钮。
20、可以在表格样式列表中选择自定义的表格样式。