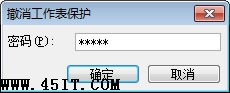③选中你所想要锁定的单个或多个单元格,再次右键选择“设置单元格格式”;(如下图)
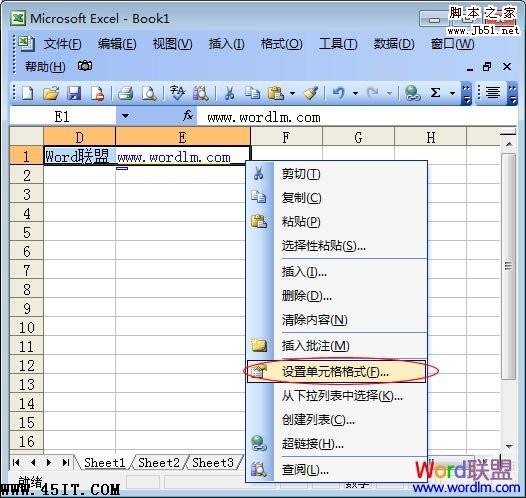
④同样,在弹出的“单元格格式”窗口中选择“保护”,再将“锁定”前面的钩打上,确定;(如下图)

⑤继续选中需要锁定的单元格,然后单击菜单栏的“工具”-->保护-->保护工作表,在弹出的“保护工作表”窗口中我们输入锁定该单元格的密码(千万别把密码忘记了哟);(如下图)
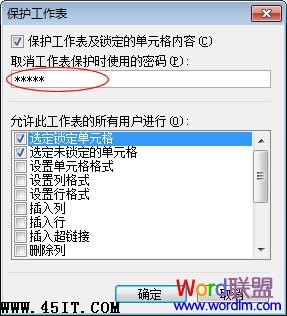
到这里锁定单元格就已经设置完毕了!现在你可以回到Excel表格中看看,刚才被我们锁定的单元格貌似不可以编辑和修改了,每次编辑它都会提示:“正在视图更改被保护的只读单元格或图标”。

如果想重新对锁定的单元格进行编辑或修改,单击菜单栏的“工具”中的“保护”下的“撤销工作表保护”,在窗口中重新输入设置的密码,即可撤销工作表的锁定。(如下图)