招数一 让白平衡更完美
在室内拍摄照片时,由于光照等原因,经常会发生照片的白平衡不准确的现象。
打开待修复照片后,我们在程序主菜单中点击“调整”→“自动白平衡”按钮。系统会自动修复照片的白平衡问题。倘若我们对默认修复效果不满意,那么不妨选择“调整”菜单列表中的“白平衡一指键”选项,通过“强力纠正”或“RGB校正”工具来手动调校,直到获得满意的效果为止(图1)。
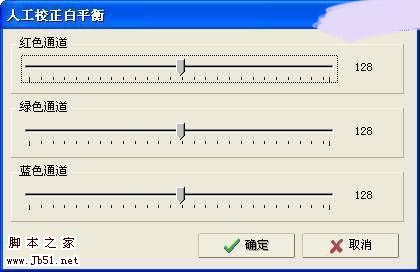
招数二 让曝光更真实
为修正复杂光源环境下照片曝光不完美的问题,我们可以选择“调整”→“自动曝光”选项,调出“自动曝光”功能对话框来解决。如果“自动曝光“的默认修复效果不够理想,就要选择“调整”→“数字点测光”选项,用鼠标点击窗口“原图”画面中合适的“光点”,在“校正效果”对话框看到具体的效果(图2)。

须要注意的是,上述修正效果主要应用于修正图片整体的曝光。当照片局部出现曝光问题时,我们还可以选择“效果”→“数码补光”选项来进行调节。
打开的“补光”对话框后,我们可以通过拖动“范围选择”、“补光亮度”和“强力补光”这三个调整栏上的滑块进行调整。在调整过程中,修正效果能够实时地被显示出来。通过“补光”调节,我们能得到更好的曝光效果(图3)。
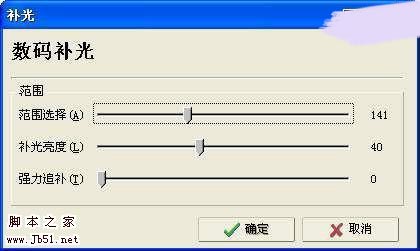
招数三 为人物美容
1.跟红眼、色斑说再见
针对拍摄时出现的红眼、斑点等问题,我们只要在“效果”列表中选择“人像处理”→“去红眼/去斑”选项,然后拨动鼠标滚轮放大头像局部待处理的区域,按下“去斑”按钮,以鼠标左键点击处理的斑点位置,即可将斑点去除(图4)。而去除红眼的方法与之相同。
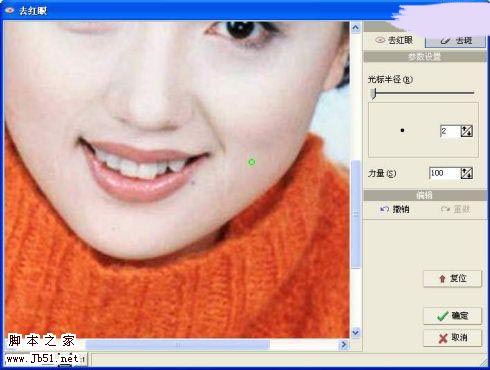
2.打造细嫩的皮肤
如果照片中人物的皮肤过于粗糙,我们可以对皮肤进行“磨平”处理,令肌肤更显细嫩白晰。我们选择“效果”→“人像处理”→“人像美容”选项,在弹出的处理窗口中拖动“磨皮力度”、“亮白”、“范围”这三个调节栏上的滑块,即可实时看到窗口中的图片处理结果(图5)。

如果照片中人物的皮肤毛孔较大,我们可加大“磨皮力度”的参数。若局部皮肤不够“美白”,那么我们可以用鼠标右键选取该部位的皮肤颜色,程序即会自动进行美容处理。
招数四 让失真图像回归正常
在近距离拍摄人物或物体时,照片可能会出现畸变失真的现象。这时,我们有必要将照片恢复正常。我们选择主菜单中的“图像”→“变形校正”选项,在弹出的对话框中有纵向和横向两个调节栏,调节栏两端有枕形畸变和桶形畸变的标志,我们可根据图像的失真情况拖动滑块,轻松解决图像失真的问题(图6)。

利用上述四个招数,可以为存在缺陷的照片作一些修补。
摄影是一门艺术,请喜欢摄影的朋友多多学习,多多交流。在照相时必须充分考虑光线,色彩,人物,构图等因素,并正确调节相机各项参数。如果所有人都依靠软件的后期处理来实现照片的美化,那摄影的意义和乐趣就荡然无存了。