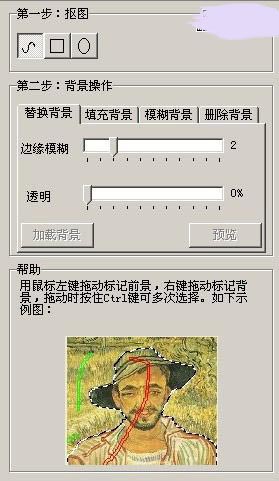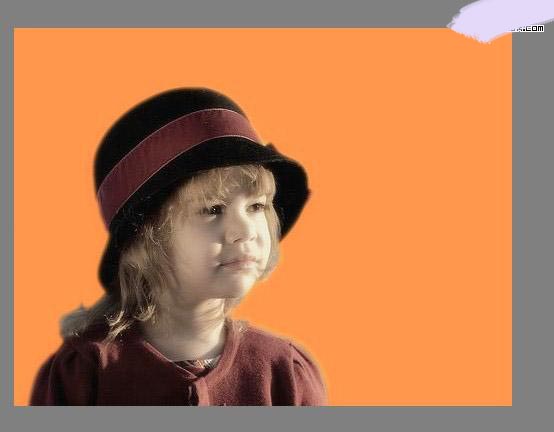本节内容:
用
光影魔术手制作抠图及添加背景图片。
具体步骤:
首先,准备一张需要抠取的前景图片和一张背景图片。
注意,抠取出来的前景图片大小、方向一定要适合背景图片,图片本身前景和背景差异比较大、且边缘较清晰的图抠取出来也就容易很多。
需要抠取的前景图片:

要添加的背景图片(这是为了配合前景图片而经过缩小的风景图片):

修改前景和背景图片的大小及方向在光影魔术手里可以修改。
大家可以看到前景的儿童如果在背景的右边的话对孩子来说即不安全而且也遮住了图片的主体画面;在右边孩子就安全多了,背景的主体部分也就显示出来了。这就需要我们把前景图片旋转方向:

下面我们一起学习抠图的方法:
一 打开图片
点击右上角的“打开”按钮,

选择一副图片,打开,如果图片很大,简易先压缩后再打开。可以使用缩放功能:

二 选择
选择里有线段、矩形和椭圆3种抠图选择工具。
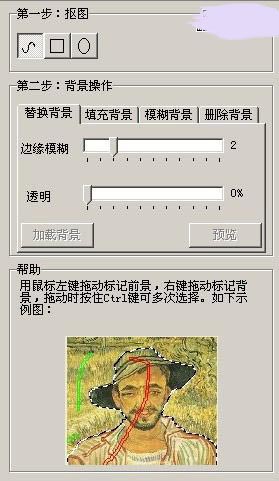
线段工具:个人认为线段工具非常好用,您可以按住左键拖动想要的区域,按住右键拖动背景区域,是的,就这么简单。下面是抠图方法:

需要注意的是,划线时红色线条必须在所抠取的前景图内画出,不要画到背景上;画背景也一样不要把绿色线条画到前景里。
在画线时如果有错误的时候可以点击左上角的【撤消】

就可以把刚才画出的错误线条去掉,再重新画线,直到满意为止。
小技巧:因为每次鼠标抬起都要计算,很浪费时间,您可以按住Ctrl键进行选择,这样只有您抬起Ctrl键的时候才会去运算。运算期间你可能要稍等几秒钟,如果您的图片很大的话。
怎么样?是不是简单的几笔就可以选出来了?
下面是我的抠图方法,大家看看:

有时候我们画好后,发现前景和背景之间的虚线有过渡现象,可以用红色或绿色线条沿着前景边缘逐渐靠近画出,两种线条互相接近,使虚线完全服帖在前景轮廓上。
这是抠出来的图片,使用第二步【背景操作】,点【删除背景】,再点击【预览】查看效果如何,没有问题的话就点下方的【确定】,效果如下:

当然,有时候选取中间会出现一些很难抠出的洞,这个时候,就可以用矩形或者椭圆工具了,同样按住左键拖动选择前景,这样选择的部分计算后就是前景了,右键以及Ctrl键同样适用,试试看吧。
三 填充背景
当你抠出满意的图片后,就可以做一些简单的处理了,比如给照片换个其它颜色的背景,这个时候我们只需要点击“填充背景”,选择要填充的颜色。

注意:此时是填充背景不是选区。为了去掉毛刺,羽化一下吧,嗯,看看效果。
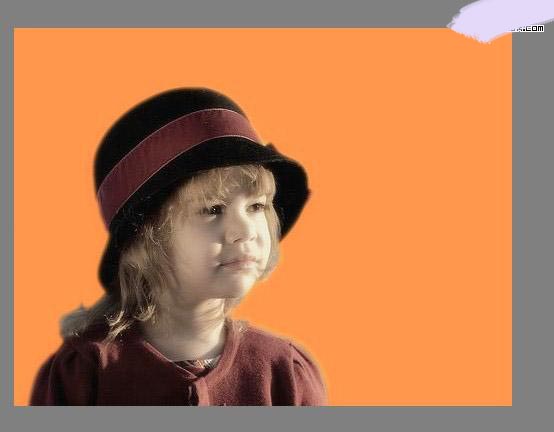
四 替换背景
是不是想让您自己出现在另一幅图片上?【替换背景】可以帮你的忙,。点【替换背景】,把【边缘模糊】调节在2——3就可以了,再点击【加载背景】, 前景边缘有8个控制点,您可以对前景大小进行调节。也可以改变前景的透明度,满意后点击下方的【确定】就可以啦。

设置好后,点击确定,就可以看到效果了。

五 模糊背景
是不是很羡慕高手拍的景深效果,就是背景比较模糊,这样可以突出主题,【模糊背景】可以轻松实现, 选择一个模糊值,确定一下看看,以下是一个效果图。

以上详细介绍了使用光影魔术手抠图与合成图片的方法,希望对大家有所帮助。