首先,在编辑窗口中打开一个照片,如下图之中成龙的照片:
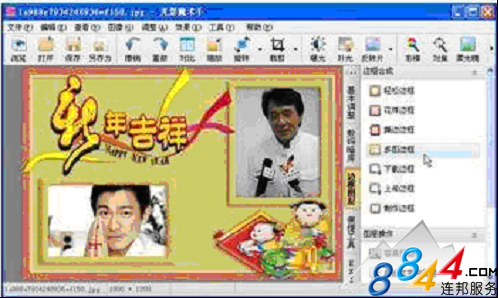
然后单击右侧栏中的“多图边框”,打开如下操作窗口:
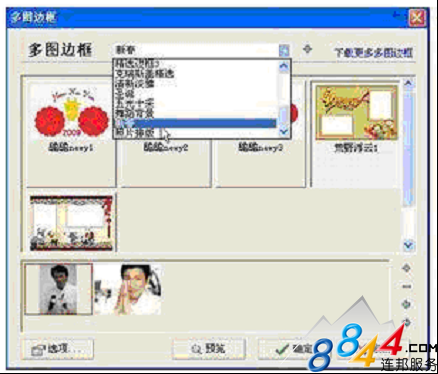
从窗口上方的多图列表中选择一个分类(如新春),再选中一个模板(如荒野浮云1),于是相应的模板即刻套用在被编辑图像上(见编辑窗口)。
因为此模板可显示2个图像,可以单击上图右下方的

添加图像图标再添加一个照片。添加后单击“预览”按钮即可显示在模板之中(见图像编辑窗口)。若有的照片需要去除,选中之后单击“多图边框”窗口中的

即可。对于已添加的照片,可以通过单击窗口中的

图标交换照片的位置。
如果某照片的显示位置不合适,则可单击这个照片,于是会弹出如下窗口:

这样就可以通过调整框调整照片的显示位置和幅面的大小。调好之后,单击预览按钮进行预览。一切都满意之后,单击“确定”按钮进行确认,最终效果图如前面编辑窗口中的多图边框图形所示。最后要进行保存或者另存。
下面再通过几个实例,展示一下多图边框的风采:

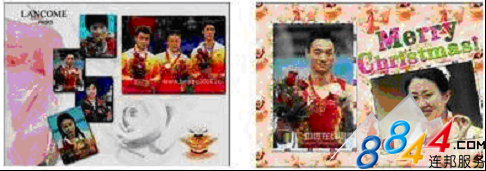


5、下载和添加边框素材
在光影魔术手中有丰富多彩的边框素材,新版的光影魔术手还有自动更新边框素材的功能。另外,也可以到光影魔术手官方论坛自行下载更多的边框素材。下面介绍光影魔术手中各类边框素材的安装路径。
光影魔术手程序默认的安装路径是:CProgramFilesnEOImaging在nEOiMAGING目录下,各类边框素材及图形元素的存放位置如下图所示:

下表给出各类素材的文件类型及安装位置,可供自行下载和安装素材时参考:
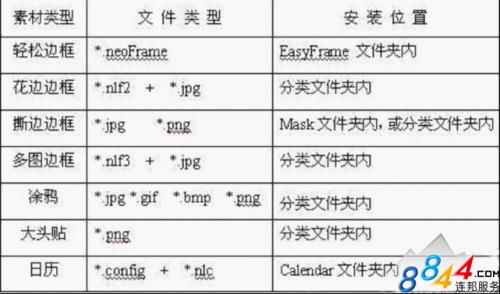
第六章光影魔术手中的图层操作
在光景魔术手中,通过图层操作可以实现对图像进行装饰的许多功能,如抠图、添加文字、文字标签、水印、涂鸦、日历、大头贴等。下面进行介绍:
1、抠图
所谓抠图,就是从已有的图像中抠下一部分,作为一个图层;而把其余部分看作是背景。可以把背景去掉,将抠图形成一个无背景的图像文件;但是更多的情况下是用另外一个图像来代替原来的背景,组成一个新的图像文件。用这样的方法来达到装饰和美化图像的目的。下面举例介绍操作方法和步骤:
首先在光影魔术手的编辑窗口中打开要编辑的图像,然后单击右侧栏中的“容易抠图”,从而打开对编辑图像进行抠图操作的窗口,如下图所示:

例如想对上图中的人物进行抠图,并更换一个新的背景。可按如上窗口中标明的方法和步骤进行操作。第一步:抠图。在上图中,用鼠标右键在背景图案上画一条(绿)线,这时沿着人物图像的四周将出现一条封闭的(动态)虚线(如图所示)。
虚线包围的图像就是所抠的图形。如果需要,还可以用同样的方法通过鼠标左键和右键再进一步修整所抠的区域。
第二步:背景操作。在操作窗口中,有4个选项:替换背景、填充背景、模糊背景、删除背景。当前是处于“替换背景”的状态,这时可以单击“加载背景”按钮,再从打开的窗口中选择一个要加载的背景图像,并单击“打开”按钮,于是背景图像被替换(参见下图)。这时,在替换了新背景的“容易抠图”操作窗口中,虚线内的抠图部分是浮在背景图像上的,可以用鼠标调整它的大小,也可以移动它的位置。待调整好之后,单击“确定”按钮,一个由抠图和新背景组成的图像就呈现在如下图所示的编辑窗口中:
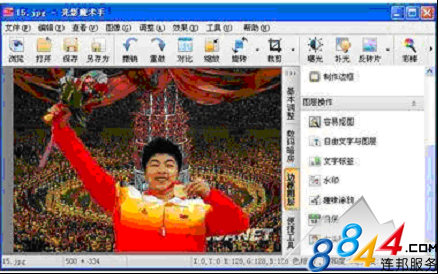
最后,对这个新的图像要进行保存,或者另存。
在前面介绍的“第二步:背景操作”中,也可以选择其它选项:
例如单击“删除背景”,再单击“预览”按钮,就会看到被抠图像的背景被删除。这时可以单击“确定”按钮,从而在图像编辑窗口中得到一个没有背景的抠图。同样可以对这个图像进行保存,或者另存。
如果选择“填充背景”,则可通过单击“选择颜色”按钮,选择一种背景颜色,再单击“预览”按钮,就会呈现出所选择的单颜色的背景图案。
如果选择“模糊背景”,那么还可进一步调整模糊的“透明”度,和“边沿模糊”的程度。单击“预览”,即可看到背景被模糊的效果。调好之后,单击“确定”按钮进行确认。最后在图像编辑窗口中对新图进行保存,或者另存。
另外,也可以多次应用上述介绍的抠图和替换背景的操作,最终可以编辑出更加新颖的图像。下面给出一个实例,可供参考:


如上合影照片的背景不好看,许多显示器也不美观。于是先作抠图然后用“参观联合国“照片替换背景,形成“第一次合成”的照片替换背景。最终形成如下“来到联合国”的照片。
以上详细介绍了光影魔术手添加多图边框的方法,希望对大家有所帮助。