制作日历显然是一项很有实用价值的事情。光影魔术手中就有这个功能。它提供了许多制作日历的模板,可以把自己喜欢的照片、风景画等插入到模板中,即可组成很漂亮的日历画面。
下面以明星日历为例介绍制作的方法:
在光影魔术手的图像编辑窗口中,打开一张明星照片,然后单击右侧栏中的“日历”,打开如下制作日历的操作窗口(当前是制作模板日历的状态):
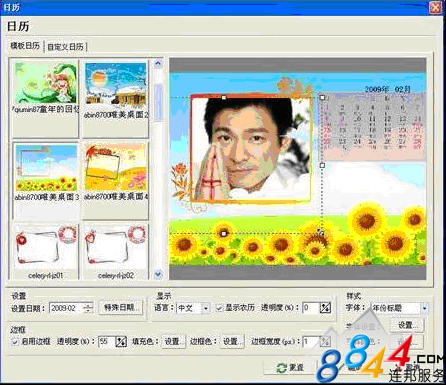
如图所示,左侧有许多可供选择的日历模板,右侧是日历画面的实效图,预先在编辑窗口中打开已经自动插入在模板之中,你可进一步调整照片的大小,移动照片的位置,以取得合理的布局。
窗口的下方有许多设置功能。如设置日期:用于设置本页面的年号和月份;如果勾选上“启用边框”选项,则可以设置日历显示区的填充颜色、边框颜色、边框宽度等。在默认情况下是显示农历的,若取消该项的勾选,则不显示。
在窗口的右下方有一个设置“样式”的功能区:
单“年份标题”列表,可以打开如右图所示的选项列表,分别选择某一项,然后单击“设置”按钮,则可以设置该项的字体、字号、文字的颜色等。
如果日历中的特殊的日期,需要标注,可以单击“特殊日期”按钮,打开如下“特殊日期”设置窗口:

例如想把自己的生日2月25日这一特殊日期标注在日历中,设置方法是:单击“日期”显示列表,弹出如上图右侧的日历表,单击选中25日,左图的 “日期” 显示被修改。然后在“描述”文本框内输入“生日”二字,接着单击“添加”按钮,即将这项设置添加到“名称”列表之中(如上图),用同样的方法可以添加多个特殊日期。最后,单击“返回”按钮,便设置成功。
各项内容都设置完成之后,单击“日历”窗口中的“确定”按钮,一张制作好的日历即出现在光影魔术手的图像编辑窗口之中,对此应该进行保存。
最终的效果如下图所示(生日标志已经加入):

用同样的方法,选择不同的模板和明星照,可以制作出每个月的日历。
自定义日历的制作:
在前面介绍的“日历”制作窗口中,有“模板日历”和“自定义日历”两个选项,前面介绍的是“模板日历”的制作过程。
要想制作“自定义日历”,首先应该自行选择一个自定义日历的背景画面,然后在光影魔术手的图片编辑窗口中把它打开,接着再单击右侧栏中的“日历”,并在“日历”窗口中选择“自定义日历”选项,如下图所示:

如上窗口中的边框图案,就是自选的用于制作日历的背景图片,并且已经用涂鸦技术添加了2009年等装饰性的图案。画面上的1月份日历表是在窗口被打开的时候自动添加的。这时可以重新选择年份和月份;可以移动它的位置,调整其显示幅面;也可以通过窗口右下角“样式”设置中的

选项列表(如右图所示):分别选择年份标题、月份标题、星期标题、普通日期等,并通过“设置”按钮,分别选择它们的字体、字号、文字的颜色等。还可以通过单击“特殊日期”按钮,把自己希望标注出来的特殊日期进行标注。另外还可以设置是否显示农历等。
一切设置和调整完成之后,单击“确定”按钮,所制作的日历即显示在光影魔术手的图像编辑窗口之中。最后再通过编辑窗口进行保存即制作完成。用同样的方法可以制作每个月份的日历。
通过“自定义日历”选项,不但可以分别制作每个月的日历,而且可以根据需要,在同一个背景画面中制作多个月份的日历,甚至于全年(12个月份)的日历。如果有特殊需要,也可以制作跨年度日历。
下图是制作4个月份的日历时,图像编辑窗口中显示的画面:
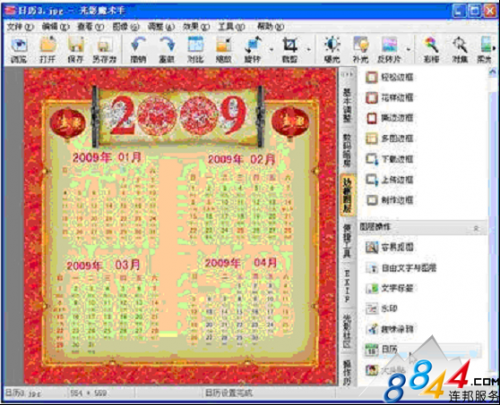
以此为例介绍制作过程:首先像制作单月份的日历一样,调整并设置好某一个月份的日历。
注意,最好是最后再安排如上图中1月份日历的位置。如像上图那样先把2月份的日历安排并调整好,然后就单击“日历”编辑窗口中的“确定”按钮,把2月份的日历确定下来。
接着再单击右侧栏中的 “日历”,开始制作其它月份(如4月份)的日历。每次制作一个月份,最后制作1月份。每完成一个月份,都要单击“确定”,最后进行保存。