传统的拼图看起来总是无趣又乏味,要怎么才能突出多张图片的拼图又好看又不乏味呢?
如果你也想让自己的拼图照片看起来更有范儿,不妨来学学美图秀秀推出的欧美风格调拼图,不仅好看时尚,而且制作方法也是相当的简单有趣呢!
对比效果图:

图1
具体步骤如下:1、在软件下打开待处理的照片,在“美化”菜单下,点击“裁剪”按钮,裁剪出人物的上衣部分,点击“完成裁剪”按钮。
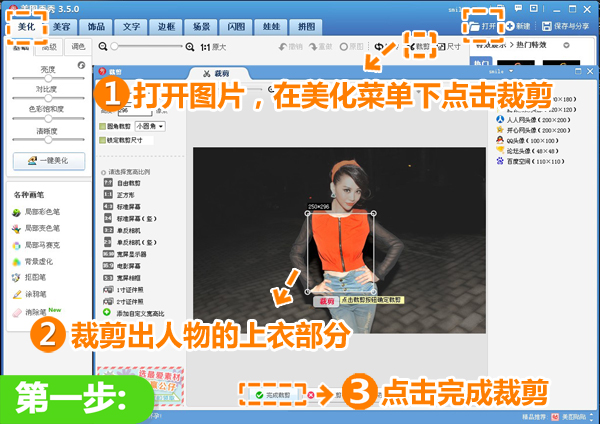
图2
2、在“边框”菜单下点击“简单边框”按钮,选择如图边框并保存图片备用。同理,按照上面的方法依次打开另外两张图片裁剪出人物部分,然后添加边框并保存图片备用。
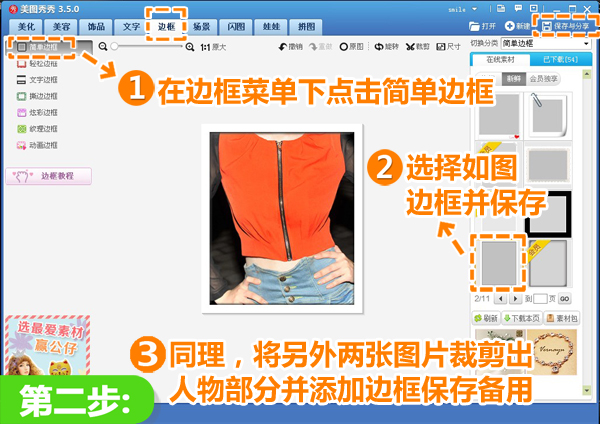
美图秀秀教程图3
3、打开之前裁剪上衣的图片,在“美化”菜单下选择“基础-黑白色”特效,然后在选择“噪点”特效5次,快速变成有质感的欧美风格黑白图片。
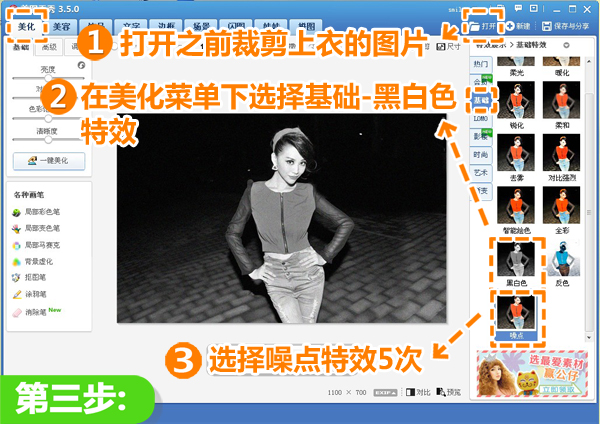
图4
4、点击鼠标右键,插入之前裁剪添加边框后保存的3张图片,将裁剪出上衣的图片与原图完全重合并且合并图片,然后将其余的两张图片一张调整和上衣图片相同大小,一张稍大,依次放到人物的左右两边并且合并图片。
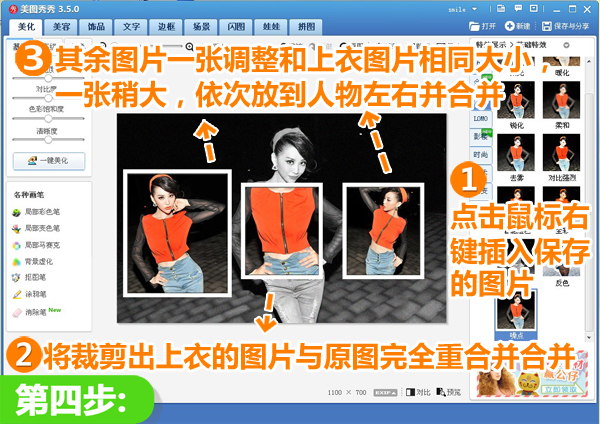
图5
5、在“文字”菜单下点击“文字模版-外文”按钮,选择3次如图模版,调整模版大小和旋转角度,使3个文字模版完全重合并且合并模版,大功告成!
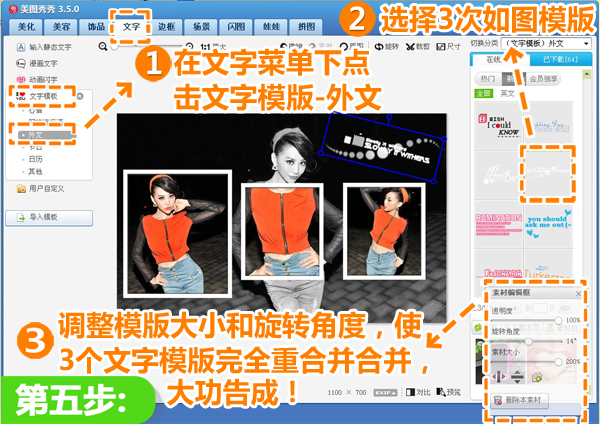
图6