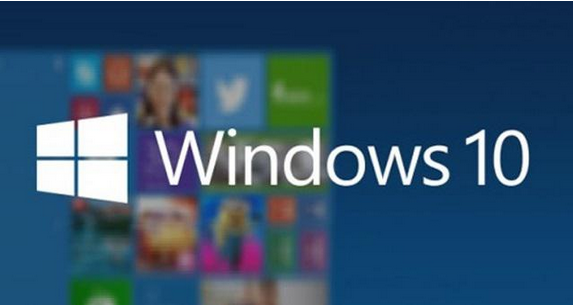
一、硬盘安装windows10准备工作:
1、首先下载硬盘安装工具nt6 hdd installer
nt6 hdd installer是一款硬盘安装系统工具,用户无需借助光驱、u盘,可以直接在现有的系统中,直接安装系统。
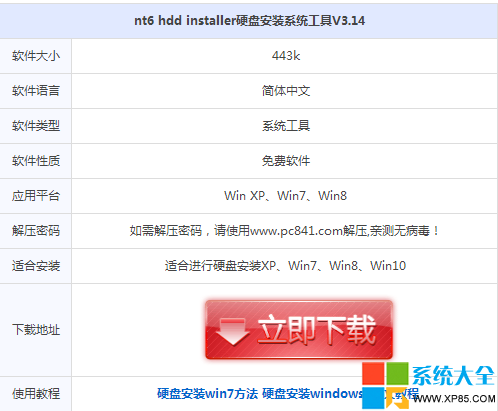
2、下载win10系统镜像
目前仅可以下载win10技术预览版,不过系统安装与今后的正式版一样。
下载完win10系统镜像和nt6 hdd installer工具后,我们将两者解压到硬盘的根目录。这里我们需要将win10系统镜像解压到一个硬盘根目录,比如以下我们演示放置在i盘,如下图。
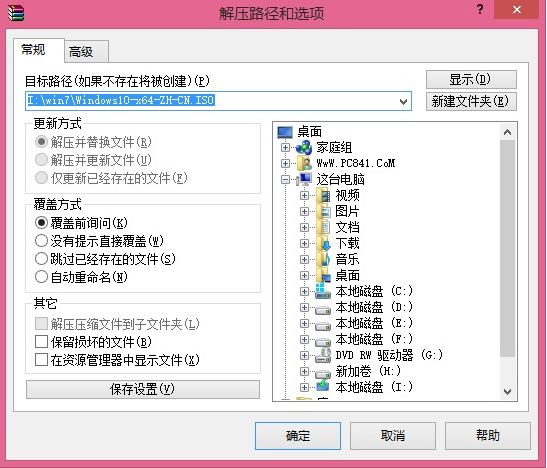
解压win10系统镜像到一个磁盘根目录(大家可以找一个空盘,如果没有请创建一个新分区磁盘)
将win10系统镜像解压到i盘根目录后,我们再将下载的nt6 hdd installer解压后里面的“nt6 hdd installer v3.1.4运行程序”复制到i盘中win10系统解压目录下,如下图。
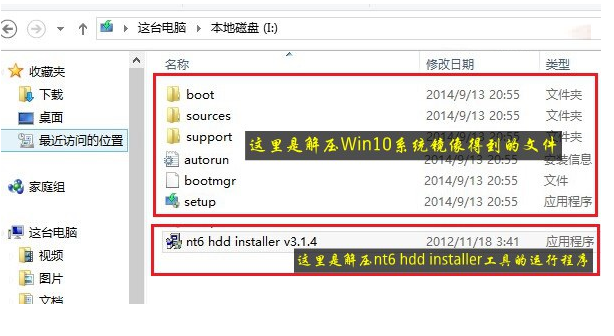
二、硬盘安装windows10步骤教程
1、以上准备工作完成之后,我们点击i盘中的nt6 hdd installer v3.1.4运行程序直接运行,之后就可以开始硬盘安装win10系统了。之后会演出如下提示界面,我们点击“安装”,如下图。
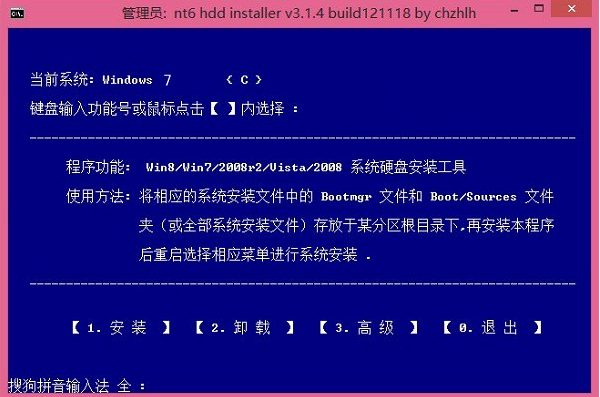
2、点击安装后,系统会重启启动,之后在重启界面中,我们需要选择第二项,也就是选择mode1或者mode2开始安装,如下图所示:
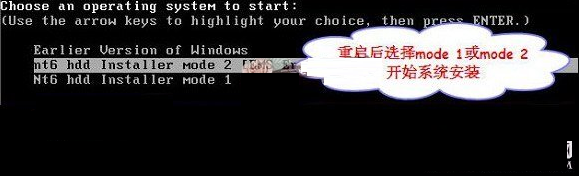
3、会进入我们熟悉的win10安装界面了,如下界面图。
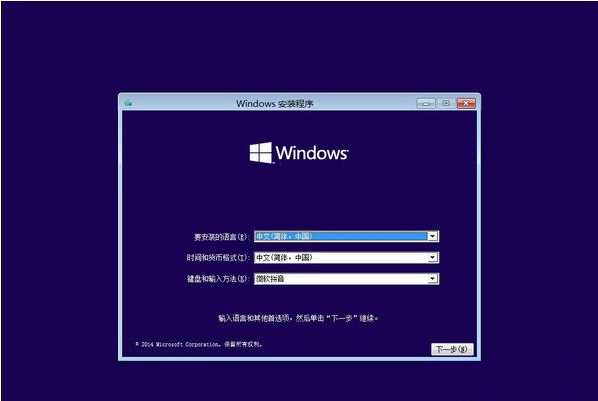
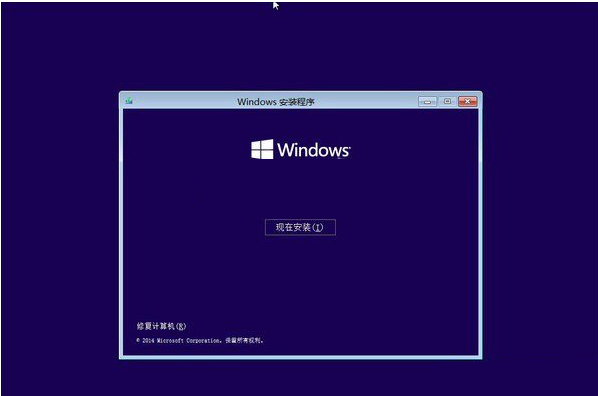
只要按照提示一步步完成安装就可以了,下面简单一笔带过介绍下步骤。
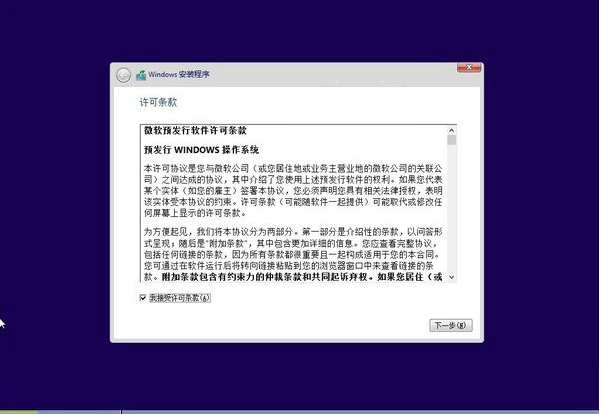
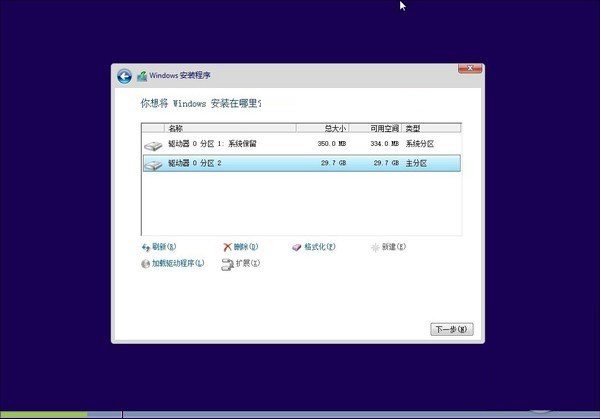
选择系统安装在哪个盘,如果选择c盘则会覆盖原来系统,安装在其他盘则为双系统
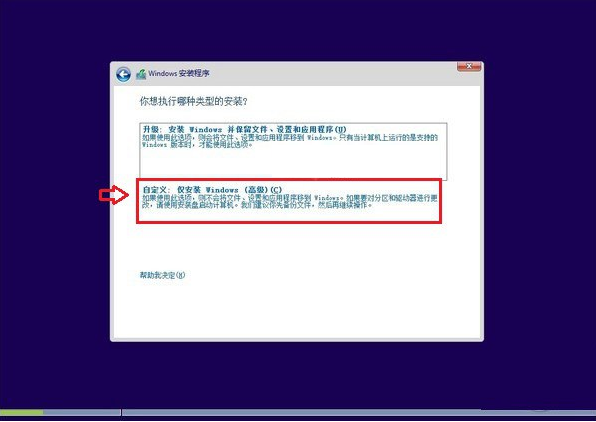
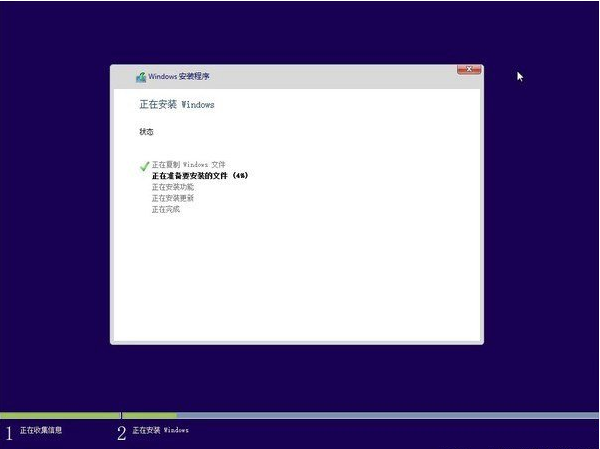
以上基本都是自动完成,只需耐心等待其完成即可,系统安装过程中会自动重启手机几次,之后设置下电脑账户就可以完成硬盘安装win10了。
以上就是硬盘安装windows10系统的详细步骤,希望对大家有所帮助。
另外,由于win8、8.1可以直接安装win10镜像文件,无需借助工具,因此,本方法更为适合xp和win7用户推荐。