创建win10宽带连接后,默认是不会在桌面上生成宽带连接快捷方式,可以自己创建一个宽带连接桌面快捷方式,应该如何操作?
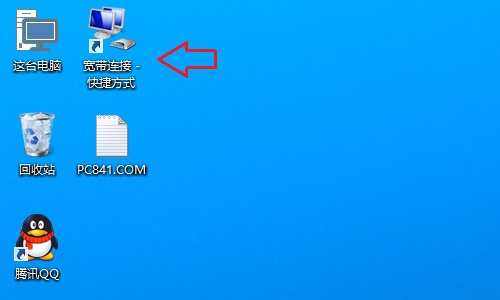
win10宽带连接在哪?
想要找到win10的宽带连接,首先必须您此前已经创建了win10宽带连接。
创建win10宽带连接后,可以在“控制面板”里面的“网络连接”中找到,在下面win10创建宽带连接快捷方式方法步骤截图中,可以看到。
另外,也可以直接点击桌面右下角的网络图标,在弹出的网络连接选项中,也可以找到“宽带连接”。
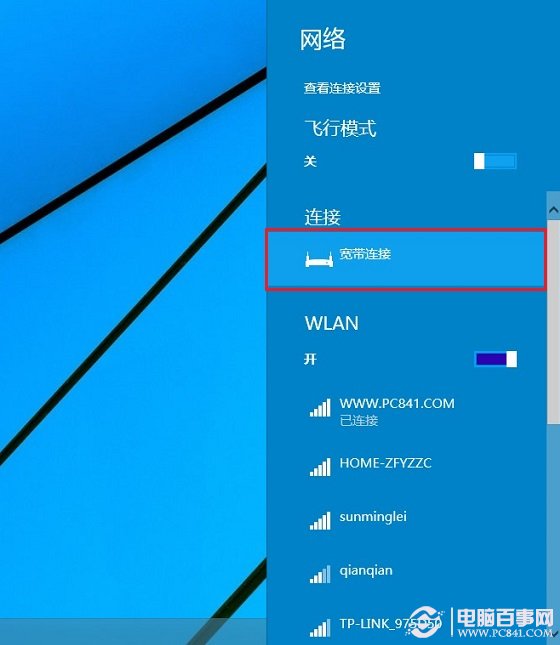
win10创建宽带连接快捷方式方法
如果觉得,每次找宽带连接比较麻烦的话,建议大家为创带连接创建桌面快捷方式,这样每次在电脑桌面中,就可以快速找到宽带连接了。具体方法如下。
在win10桌面右下角的网络图标中右键,然后点击【打开网络共享中心】。

然后在打开的网络和共享中心,点击左侧的【更改适配器设置】。
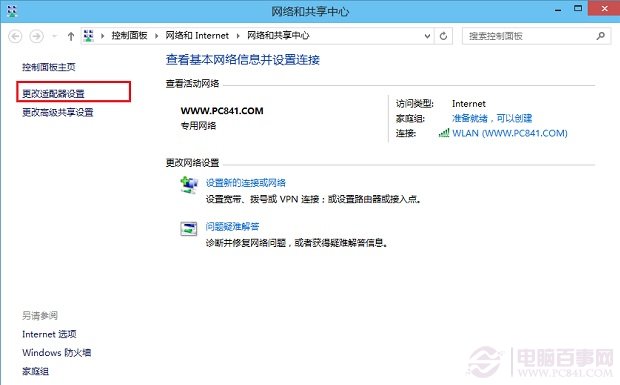
最后,在打开的网络连接界面中,找到已创建成功的宽带连接,然后在其上面右键,之后选择【创建快捷方式】,弹出的确认框中,点击确认即可,如下图所示。
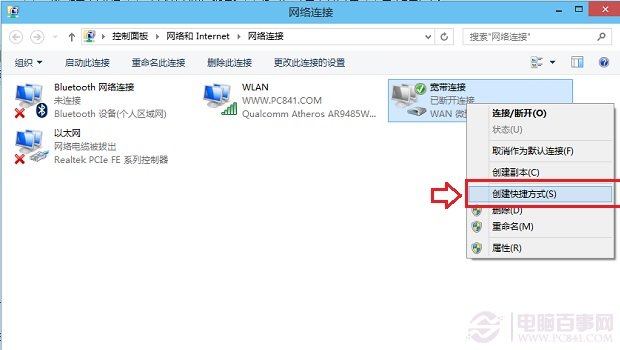
之后,回到win10桌面,即可看到宽带连接快捷方式了。
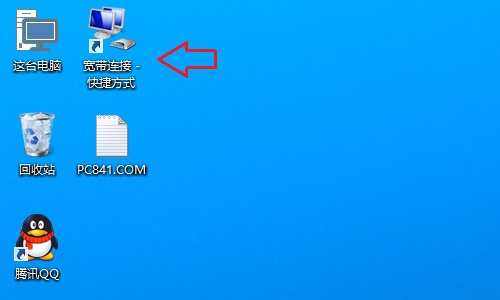
以上就是win10宽带连接的创建方法,win10在桌面创建宽带连接快捷方式的方法,大家做下参考。